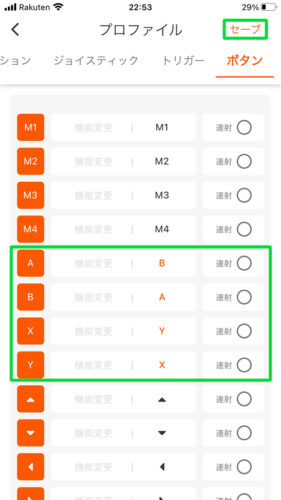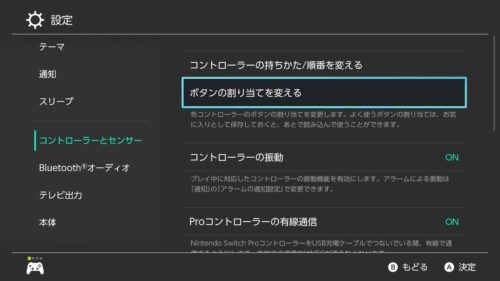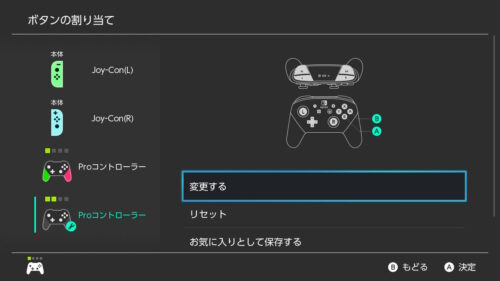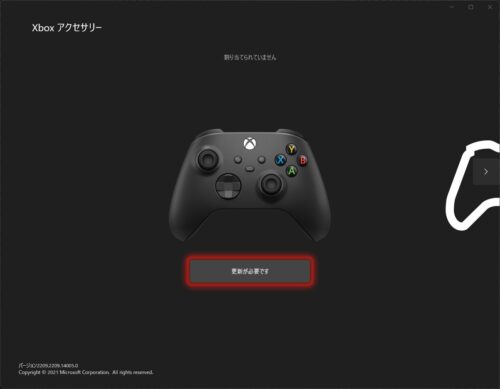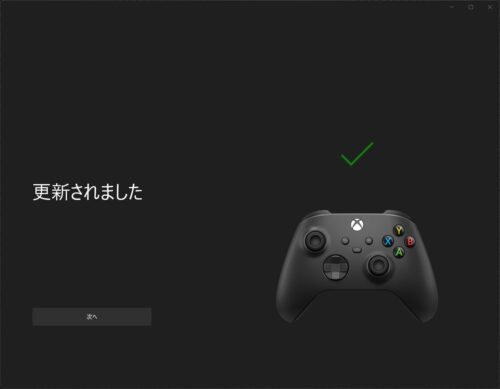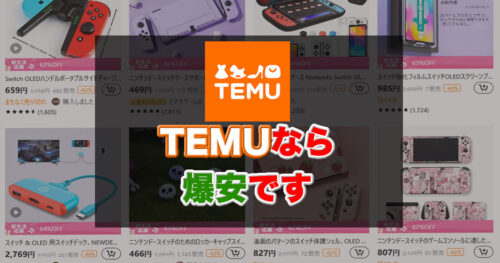[st-kaiwa-34]
気になってた、【ARMOR-X pro】欲しいと願っていたら・・・・
[/st-kaiwa-34]
もぐたんの名前って、面白いもぐ?
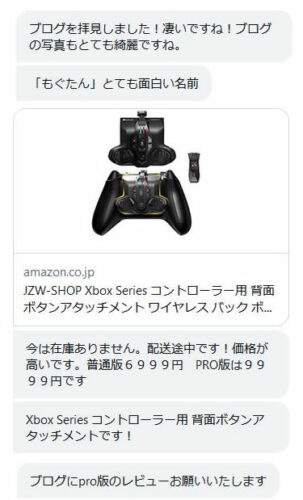
JZW-SHOPさんからレビューの依頼が来たもぐ!
現在は、在庫あります
[st-card-ex myclass=”undefined” url=”https://amzn.to/3DAfkxV” target=”_blank” rel=”nofollow” thumb=”” label=”” name=”JZW-SHOP (Amazon)” bgcolor=”” color=”” readmore=”ショップを開く”]
レビューの結論
やはり、Xboxのコントローラは重量感と持ちやすさがハンパない。そして、なんと言ってもFPSユーザーにはARMOR-X Proはオススメofオススメであろう。通常版はダメ。
感度をはじめ細かくリアルタイムに設定変更できるのはデカイ、試しながら調整できるのは他にはないだろう。
マクロの設定も細かく調整出来て、ボタンの押す間隔まで数字で指定して設定できるし、アプリからいつでも確認・変更が出来る。
買うなら絶対Pro版。通常版はFPSゲームはやらない、マクロ使わないそんなユーザー向け、とりあえず対応のXboxコントローラ持っててプロコン買うか迷ってるまたはプロコン壊れたってユーザーにはちょうどいいアイテムだと思うもぐ。
ARMOR-X Proについて
XboxシリーズX|Sコントローラーに装着して機能を拡張する「バックボタンワイヤレスアダプター」で、背面に4ボタンを追加しさらにざっくり書くと下記の機能が使えます。
- ヘアトリガーモード
- キーマッピング
- 連射機能
- マクロ機能
- プロファイルの切り替え
- モーター振動の調節
- 1300mAhの大容量バッテリー
[st-card-ex myclass=”undefined” url=”https://jp.bigbigwon.com/product/controller/armorx-pro/” target=”_blank” rel=”nofollow” thumb=”” label=”” name=”AMOR-X Pro【公式サイト】” bgcolor=”” color=”” readmore=””]
通常版とPro版の違い
通常版は「ジャイロセンサー」「モーションエイム」、アプリによる「リアルタイムカスタマイズ」が未対応
(↓クリックで拡大)
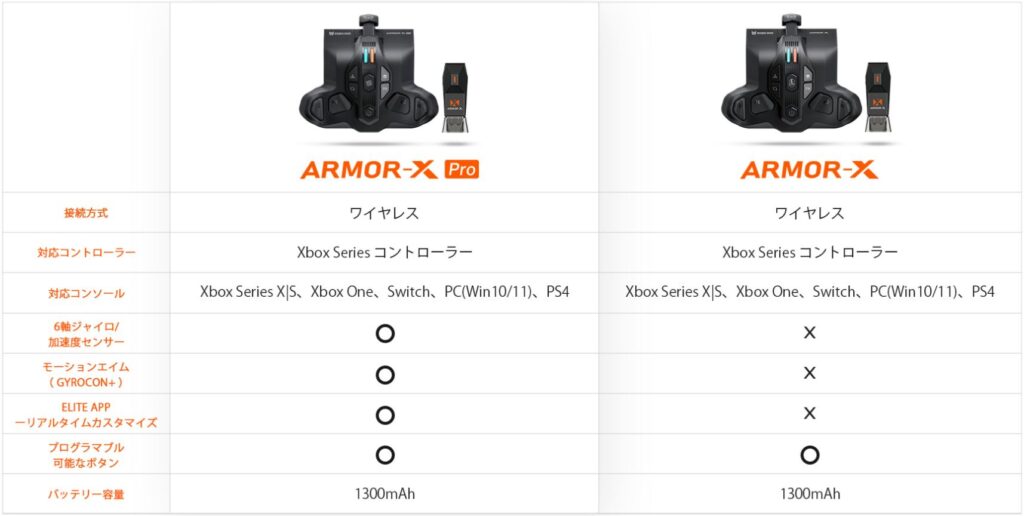
Pro版
通常版
対応コントローラー
Xboxのコントローラーは2種類あるので、注意してください。

対応モデルは、コントローラの真ん中にボタンがあるモデルです。
開梱
パッケージと中身。「アダプター本体」「USBケーブル(Type-C)」「説明書」「合格証」の4点が入ってます。
[st-gallery id=”2598″ /]
日本語マニュアル
[st-gallery id=”2606″ /]
充電について
最初に充電しましょう。付属のUSBケーブルまたは Switchのアダプタでも充電できます。

LEDが緑になれば充電完了

使うまでの準備や確認 (Switch編)
ARMOR-X Pro装着
コントローラ裏の電池蓋を外してARMOR-X Proを取り付けて、上部のType-Cのケーブルも取り付けます。


一度、差し込むとめっちゃ抜きづらいです。抜くときはコントローラーとケーブルの間のちょっとした隙間にマイナスドライバーなど先端が平べったいものでテコの要領でグイっとやると抜きやすいです。

プロコンとの比較
まず、見た目で言うとAボタンとBボタンが逆です。実際の動作もこの通りになるので気になる方は、あとでボタンの割り当てを変更しましょう。※XボタンとYボタンも逆でした。。。

ARMOR-X Proのボタン配置変更は、こちらの方法推奨。
重さは、以下のようになりプロコンに比べると少しだけ重いですがそんなに気にならないかも。
- プロコン=246g
- Xboxコントローラ+ARMOR-X=287g
ARMOR-X Pro電源を入れる
コントローラ裏の電源ボタンを3秒長押しして電源を入れます

ワイヤレスUSBアダプタの装着
Switchのドック側面のUSBポートにアダプターを差し込みます。

Switch本体の設定変更
この設定を事前に変更しないと使えないので必ず設定しましょう。
設定 > コントローラーとセンサー > Proコントローラーの有線通信 をONにする
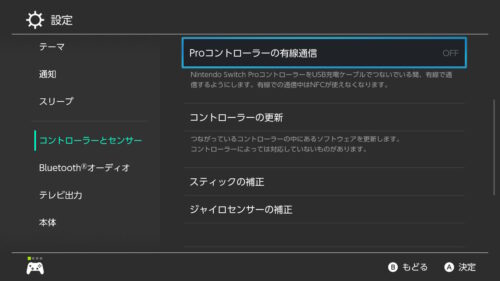
NFCが使えなくなると注意出ますが、XboxのコントローラはそもそもNFC非搭載なので気にせずOKします。
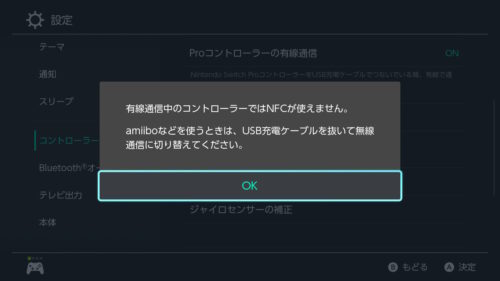
コントローラの登録
と、思ったけど。。。。。Proコントローラーの有線通信をONにしたらそのまま使えるようになりました。もし、使えなかったらホーム画面のコントローラから登録しましょう。L/Rボタン押すだけで追加できます。
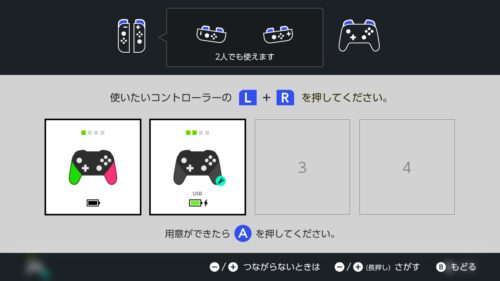
機能確認
ボタンについて
この時点で困ったこと、+ボタンや-ボタン、ホームボタンはどれ?ということで以下の通りです。

連射機能(TURBOモード)
背面のTURBOボタンを押しながら連射したいボタンを押すと登録完了、解除も同じ方法です。登録と解除は簡単です。この連射モードは 1秒間に5回/10回/20回 押す3モードがあり切り替え可能です。

連射モードです。自動的に押しっぱなしにはならないので、ボタンは自分で押しっぱなしにしないとダメです。
モーションコントロールモード
背面のモーションコントロールボタンを押すと、有効になります。もう一回押せば解除になります。

モーションコントロールはその名の通り、コントローラを傾けるだけで操作ができます。Switchのホーム画面で通常は十字キーなどでポチポチ動かすところをコントローラを傾けて操作ができます。
Wiiリモコンをイメージすればわかりやすいでしょうか。これを使えば、ジャイロ対応してないゲームでスティックを使って敵にカーソル合わせて・・・なんてことは無くなりコントローラ傾けて操作が可能ですが、非対応ゲームもあり。
M1~M4ボタン機能
背面にあるM1~M4ボタンに、ボタンの割り当てが出来ます。マッピングボタン押しながらM1~M4のどれかのボタンを押すと登録モードになり、その後に登録したいボタンを押せば登録完了。
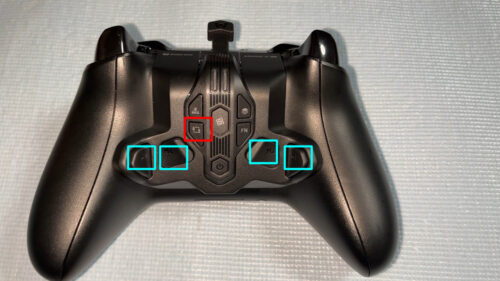
マクロモード
A / B / X / Y/ LB / RB / LT / RT ボタンにマクロ登録できます。FNキーを押しながらマクロを登録したいボタンM1~M4ボタンを3秒長押しすれば、マクロ登録モード。そのあとに登録したいキーコンボを押して、最後にFNボタンを押しで登録完了。
あとはゲーム中に押すだけです。

アプリをこのあと使う方はマクロの登録はアプリでやりましょう!コントローラで登録したマクロは、アプリのマクロ画面開くと消されます・・・・・
アプリで細かい調整
[st-card-ex myclass=”undefined” url=”https://jp.bigbigwon.com/support/controller/armorx-pro-app/” target=”_blank” rel=”nofollow” thumb=”” label=”” name=”BIGBIG WON ELITEアプリ” bgcolor=”” color=”” readmore=”開く”]
上記からアプリをダウンロードしてコントローラと接続するとゲーム中に細かいカスタマイズが出来るようになります。これはProだけの機能になります。マクロの登録・保存もここでやりましょう。入力ミスが防げます。
[st-gallery id=”2652″ /]
Pro版のボタン配置変更するならアプリのプロファイルで!
AボタンとBボタン/XボタンとYボタンの入れ替えはここでやって保存すれば電源入れ直ししても、元には戻りません。セーブを忘れずに!