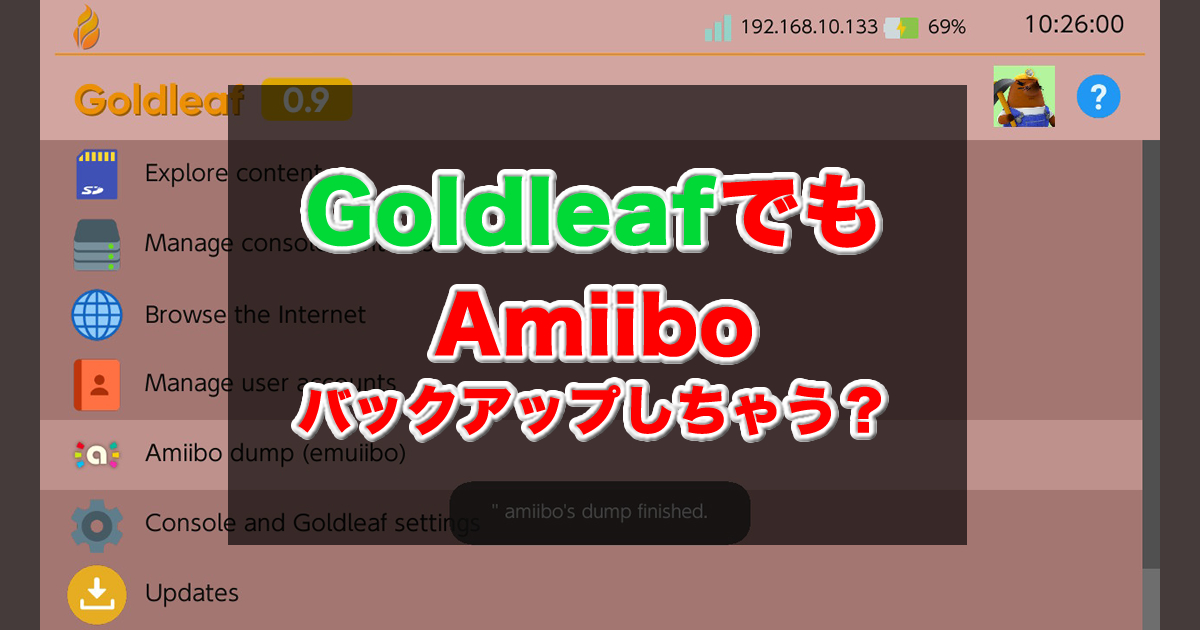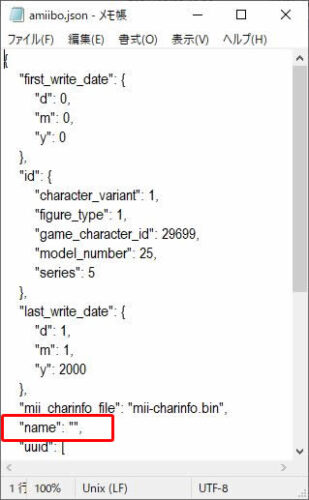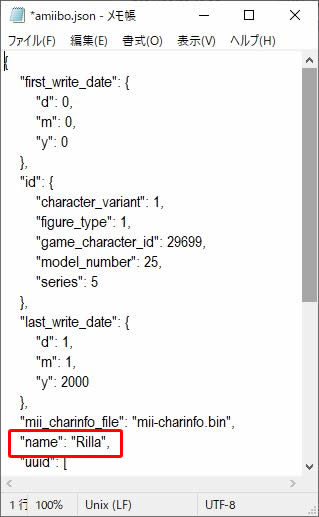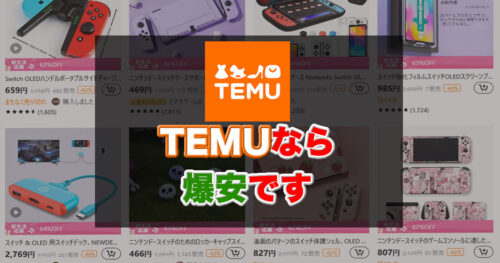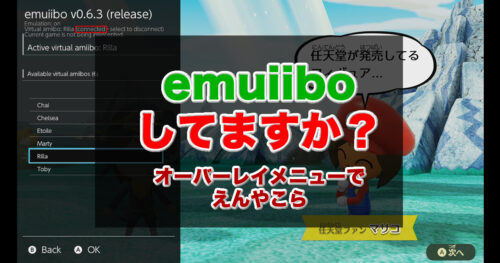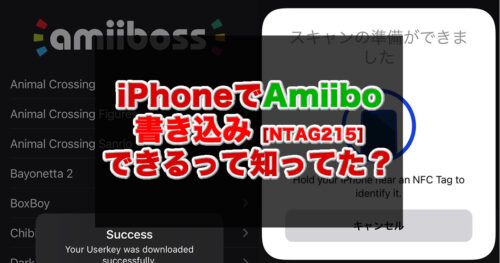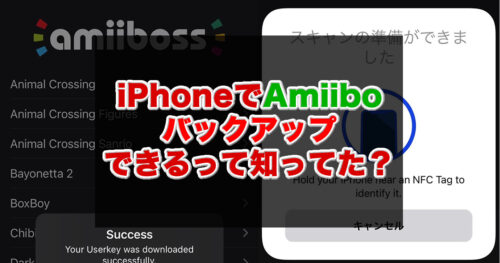[st-kaiwa-34]
SwitchでもAmiiboをバックアップできるもぐ。でも少し手間なんだもぐ。
[/st-kaiwa-34]
この世界すべては自己責任です。
本体が壊れようが、データが消えようが、BANされようが。です。それが怖いなら改造しない。ってどこでも言われてるでしょ?
このブログは対象の機材を持っている読んでわかる人向けです。
あったら便利なものだけ紹介しときます。
はじめに
かなり手間ですが、このあと書く記事のために仕方なくこの方法を使うもぐ。
Amiiboバックアップ時に「amiibo.json」も生成してくれるいいアプリあったら教えてください。
事前に準備
amiiboフォルダのバックアップ
SDカード内に、「emuiibo」→「amiibo」フォルダがあるならばそれをPCなどにバックアップを取っておいてください。
この後の作業で、消去されます。
Goldleaf(0.9)の導入
[st-card-ex myclass=”” url=”https://github.com/XorTroll/Goldleaf/releases/tag/0.9″ target=”_blank” rel=”nofollow” thumb=”” label=”” name=”” bgcolor=”” color=”” readmore=””]
上記、githubから「Goldleaf.nro」をダウンロードして、SDカードの「Switch」フォルダに入れる。
必ず、Goldleafのバージョンは0.9以上を導入してください。
ファイル操作環境の構築
頻繁にファイル操作しますので、PCへの転送環境または、Switch上でファイル操作できる環境が必要です。
すでに環境ができてる方は読み飛ばしてください。そうじゃない方は以下を参考に
パソコンに転送して作業する場合
[st-card myclass=”” id=”464″ label=”” pc_height=”” name=”” bgcolor=”” color=”” webicon=”” readmore=”on” thumbnail=”on” type=””]
Switch上で作業する場合
[st-card myclass=”” id=”1216″ label=”” pc_height=”” name=”” bgcolor=”” color=”” webicon=”” readmore=”on” thumbnail=”on” type=””]
Amiiboをバックアップする
①Goldleafでバックアップ
バックアップ作業をすると、SDカードの「emuiibo」→「amiibo」フォルダ内のファイルは消去されますのでご注意ください。
hbmからGoldleafを起動します。バージョンが0.9.0以上であることを確認して下さい。
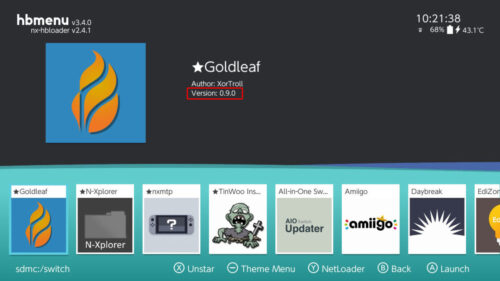
「Amiibo dump (emuiibo)」でAボタン > Amiiboをかざす > dumpの確認で「Yes」 > バックアップ完了
[st-gallery id=”1270″ /]
バックアップしたいAmiiboが複数ある場合は、次の「②ファイル移動と編集」までやってから、作業を繰り返してください。
②ファイル移動と編集
実は、このままではダメなんです。続けて作業しましょう。
パソコンで作業する場合
SDカードの「emuiibo」→「amiibo」内に3つのファイルがあるので、PC側にAmiibo名(英数字)のフォルダを作成し、その中にこの3つのファイルをパソコンに移動させます。
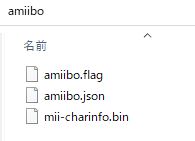
パソコンに移動させたら、メモ帳で「amiibo.json」を開きます。
メモ帳で開いたら「”name”: “”,」の部分にamiibo名を英数字入力して保存します。フォルダ名と合わせることをオススメします。
これで作業は完了ですが、まだバックアップしたいAmiiboがある場合は、Switchに戻さないこと。消されちゃうので。
Switch上で作業する場合(N-Xplorer)
hbmから「N-Xplorer」を開きます。
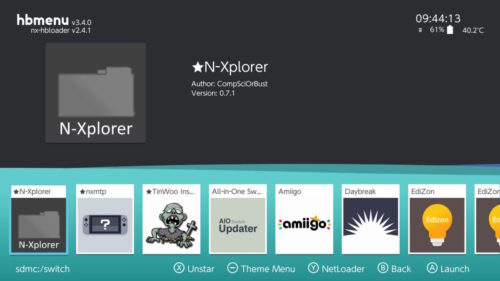
ここから「sdmc:/」→「emuiibo」→「amiibo」の順番で開きます。
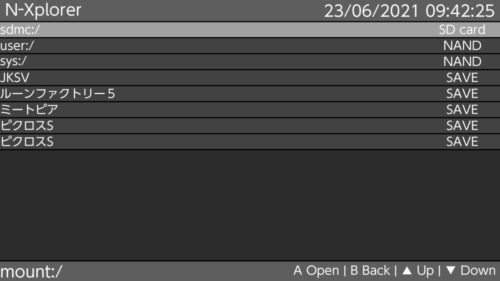
すると、このような3つのファイルがあるので、「amiibo.json」にカーソルを合わせてAボタンを押します。
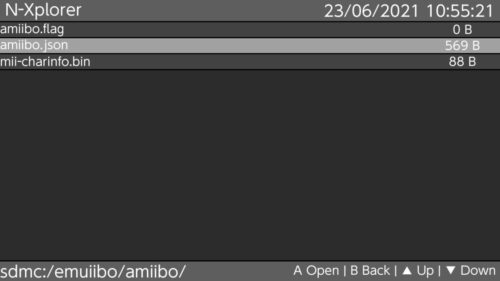
さらに、その20行目の「”name”: “”,」の部分で、Aボタンを押してamiibo名を英数字で入力したら、+ボタンを押して戻り、Bボタンを押して「Save and exit」を選んで保存します。
※編集画面では、L/Rボタンで左右移動できます。
[st-gallery id=”1271″ /]
このあと、フォルダを作成して、ファイル移動させます。
フォルダを作成します。Yボタンのメニューから「New folder」を選択し、amiibo名を入力します。先ほど、「amiibo.json」で設定したものと同じ名前にするとわかりやすいです。
[st-gallery id=”1272″ /]
続けて、作成したフォルダに3つのファイルを移動させます。
それぞれのファイルを1つづつ「SELECT」→作成したフォルダに移動→「MOVE」。これを3回繰り返す。
[st-gallery id=”1273″ /]
これ以上、バックアップするamiiboが無い場合はこれで終わりですが、まだバックアップしたいamiiboがある場合は、3つのファイルを入れたフォルダを移動させます。
次をバックアップしたら消されてしまうので。。。
例えば、「sdmc:/emuiibo」とか1つ上の階層に動かしておくといいかもしれません。
[st-gallery id=”1274″ /]
あとはこれを繰り返します。
最後に
フォルダ作成しつつバックアップが取れたら便利なのにねー
さて、何かと順番で記事を書いていますが、次に書く記事はわかりますか?
そう、emuiiboです。
[st-card myclass=”” id=”1267″ label=”” pc_height=”” name=”” bgcolor=”” color=”” webicon=”” readmore=”on” thumbnail=”on” type=””]