[st-kaiwa-34]
続いて、unSAFE_MODEを使って「boot9strap(B9S)」を導入していくもぐ。
[/st-kaiwa-34]
この記事は、複数のページに分かれています。
① 事前準備作業
② unSAFE_MODEの準備と実行で改造(2022年10月16日更新)(当ページ)
③ 最終手順-Luma導入とNANDバックアップ-
unSAFE_MODEの準備
「DSIWARE_EXPLOIT.zip」の取得(2022/10/16修正)
[st-card-ex myclass=”undefined” url=”http://3dstools.nhnarwhal.com/#/bb3gen” target=”_blank” rel=”nofollow” thumb=”” label=”” name=”Bannerbomb3 Injector” bgcolor=”” color=”” readmore=”開く”]
上記サイトを「Firefox」または「GoogleChrome」で開きます。真ん中あたりにある「参照」をクリックして、先ほどダウンロードした movable.sed を選択します。
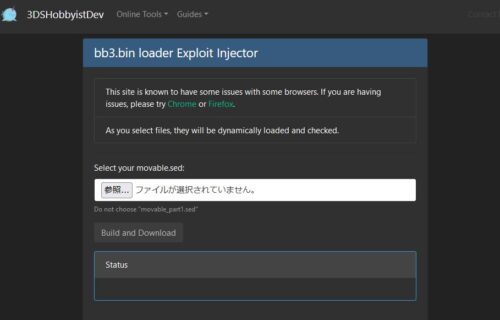
すると、すぐに「Build and Download」が押せるようになるので、クリックして「DSIWARE_EXPLOIT.zip」をダウンロードします。
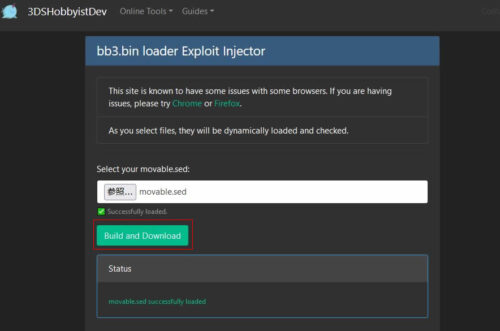
「Luma3DS」の導入
[st-card-ex myclass=”undefined” url=”https://github.com/LumaTeam/Luma3DS/releases/latest/” target=”_blank” rel=”nofollow” thumb=”” label=”” name=”” bgcolor=”” color=”” readmore=””]
上記、Githubから「Luma3DSvxx.x.x.zip」をダウンロードして解凍します。パソコンでSDカードを開き、解凍して出てきた「boot.3dsx」と「boot.firm」をSDカードのルートにコピーします。
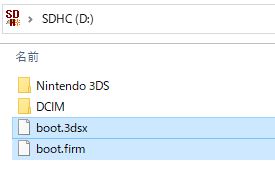
「Luma3DSvxx.x.x.zip」の xx.x.x の部分にはバージョンの数字が入ります
「 unSAFE_MODE」ファイルの配置①
[st-card-ex myclass=”undefined” url=”https://github.com/zoogie/unSAFE_MODE/releases/latest” target=”_blank” rel=”nofollow” thumb=”” label=”” name=”” bgcolor=”” color=”” readmore=””]
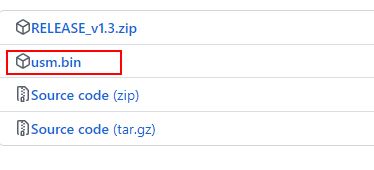
上記、githubから「usm.bin」をダウンロードして、SDカードのルートに入れます。
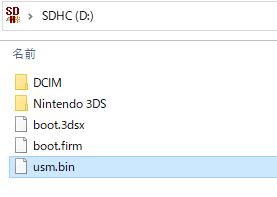
「 unSAFE_MODE」ファイルの配置②
先ほどダウンロードした 「DSIWARE_EXPLOIT.zip」 を解凍すると、「bb3.bin」「F00D43D5.bin」という2つのファイルが出てきますので、これをSDカードの所定の位置に配置します。
「bb3.bin」 をSDカードのルートへコピーします
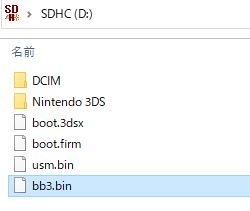
「F00D43D5.bin」 は「Nintendo 3DS」→「ID0」フォルダ→「ID1」フォルダ と開きます。そこに「Nintendo DSiWare」というフォルダがあればそこに入れる。なければ「Nintendo DSiWare」というフォルダを作成して入れる。
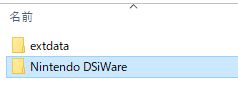
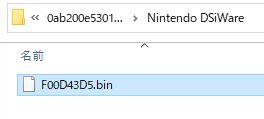
「ID0」「ID1」フォルダは、英数字32文字の長いフォルダです。
「Nintendo DSiWare」フォルダが既にあり、中にデータが入っていた場合は、パソコンにバックアップ(移動)しておきましょう。
移動させないと、DS WareでSDカードを押したときエラーが発生してホームに戻ってしまうようです。
そして、CFW導入後パソコンからSDカードに書き戻しましょう。
※匿名さんからコメントで教えてもらいました。ありがとうございます。
boot9strapの配置①
[st-card-ex myclass=”undefined” url=”https://github.com/SciresM/boot9strap/releases/latest” target=”_blank” rel=”nofollow” thumb=”” label=”” name=”” bgcolor=”” color=”” readmore=””]
①上記、Githubから、「boot9strap-1.x.zip」をダウンロードして解凍する
②SDカードのルートに「boot9strap」フォルダを作成し、その中に boot9strap.firm と boot9strap.firm.sha をコピーする
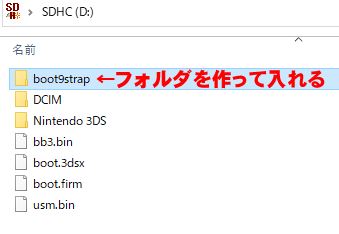
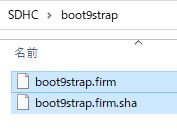
SafeB9SInstallerの配置
[st-card-ex myclass=”undefined” url=”https://github.com/d0k3/SafeB9SInstaller/releases/latest” target=”_blank” rel=”nofollow” thumb=”” label=”” name=”” bgcolor=”” color=”” readmore=””]
上記、Githubから、「SafeB9SInstaller-xxxxxxx-xxxxx.zip」をダウンロードして解凍し、「SafeB9SInstaller.bin」をSDカードのルートにコピーする。
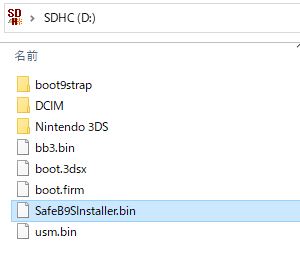
ここまで作業が終わったら、SDカードを3DSに戻して電源を入れます。
BannerBomb3
3DSが起動してホーム画面が表示されたら、「本体設定」→「データ管理」→「DSiWare」をタップ
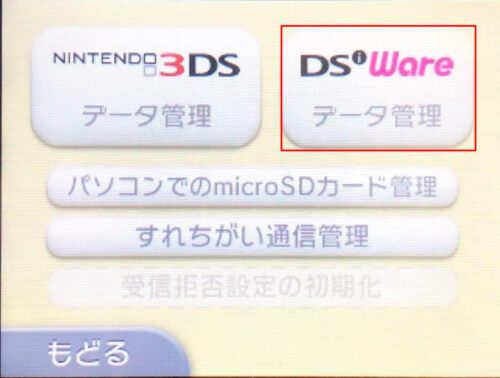
「microSDカード」をタップ
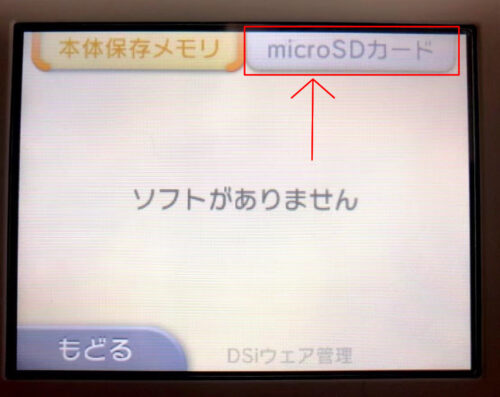
すると、一瞬バグって BB3 multihax が表示されます。ここでは、一番上の「Install unSAFE_MODE」にカーソルを合わせてAボタンを押します。
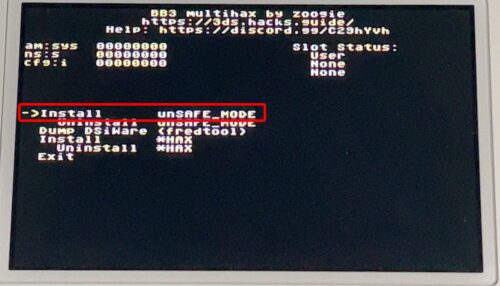
その後、自動的に3DSの電源が切れます。
「 unSAFE_MODE」 の実行
3DSの電源が切れている状態で、「Lボタン + Rボタン + 十字キーの上 + Aボタン」を押しながら、3DSの電源を入れます。
以下の画面が出るまで、上記のボタンは押しっぱなしにしてください。
この画面が出たら「OK」を押します。この後、更新は必ず失敗するので気にせず先に進みます。

「同意します」をタップしてドンドン先に進めます。
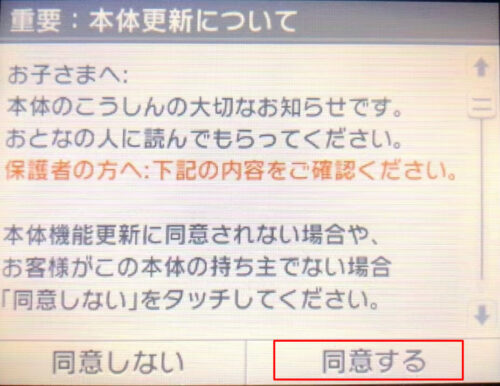
このように失敗します。気にせず「OK」をタップします。
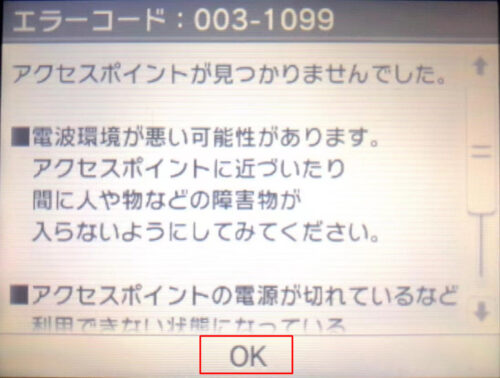
インターネットの接続設定をしますか? と聞かれたら 「設定する」をタップします。
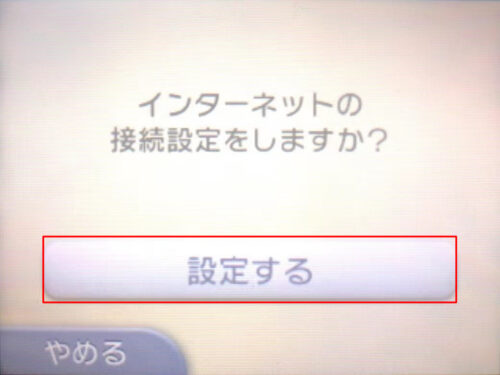
次の画面で、「接続先1」→「設定変更」→右のページ(右矢印)→「Proxyの設定」→「詳細設定」 の順に進みます
[st-gallery id=”1798″ /]
もし、ここで赤い画面になった場合は「usm.bin」をSDカードにコピーし忘れています。
boot9strap のインストール
この後、このような画面が出るので上画面に表示されているキーコンボを入力する。
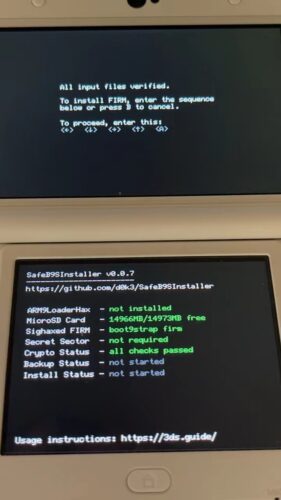
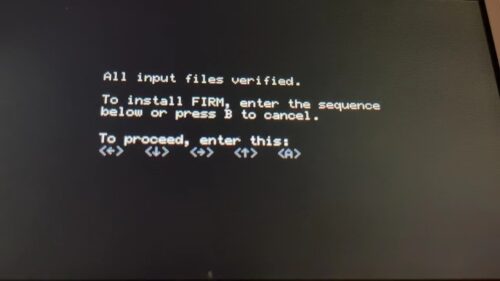
キーコンボ入力後、上画面に「SigHaxed FIRM install success!」と表示されれば成功です。

Aボタンを押すと再起動され、Luma3DSの画面が表示されます。この画面では「Show NAND or user string in System Settings」に合わせてAボタンを押して x をつけ、STARTボタンを押して保存。その後、自動的に再起動されます。
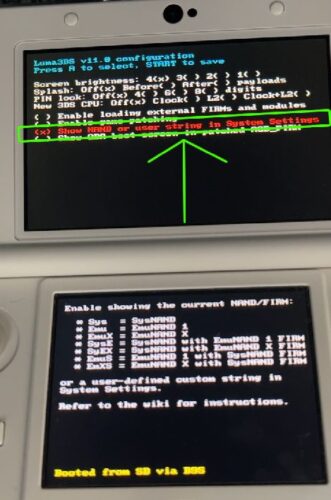
BannerBomb3で 「 unSAFE_MODE」を削除
「本体設定」→「データ管理」→「DSi Ware」→「microSDカード」または「SDカード」をタップします。
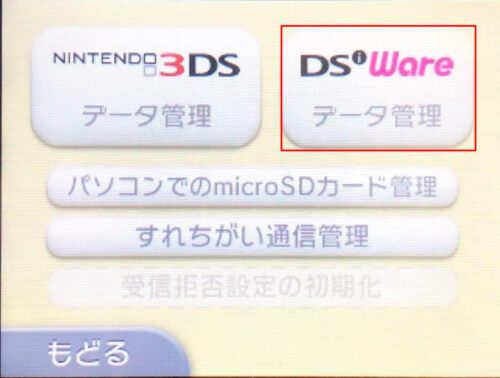
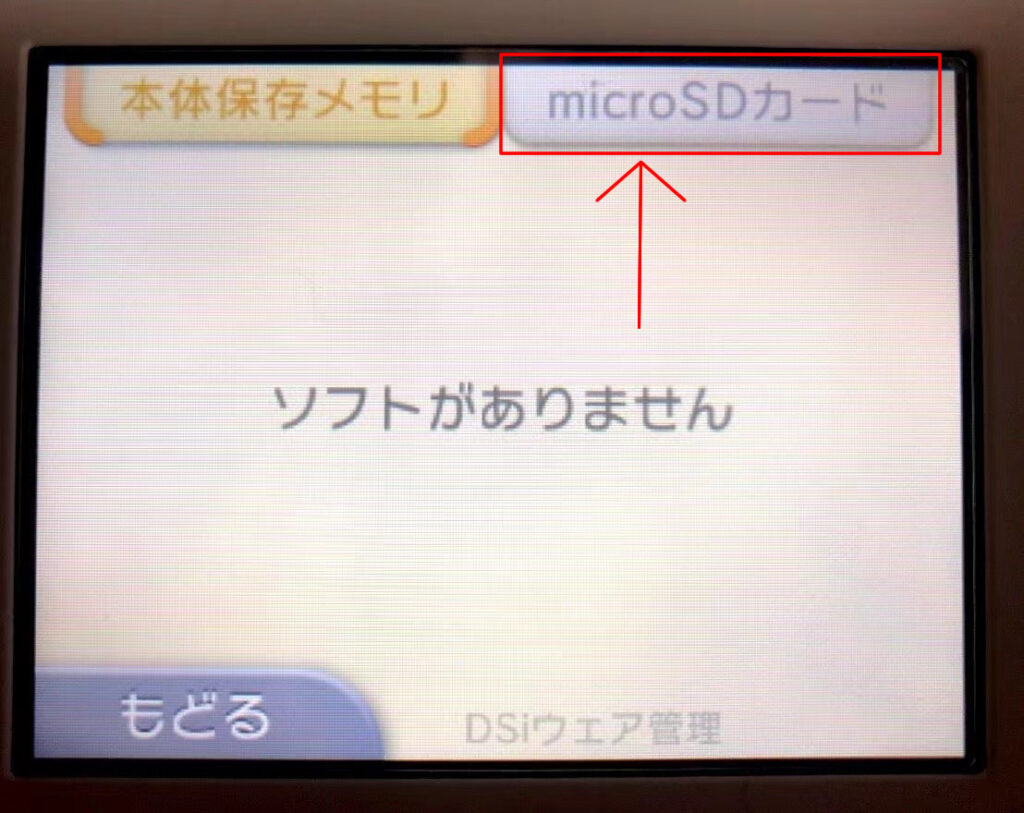
すると、画面が消えてブラックアウトして、3DSの上画面に「Uninstall unSAFE_MODE」という項目が表示されますのでカーソルを合わせて Aボタンを押すと処理が始まり、画面が消え、しばらくすると自動的に再起動します。
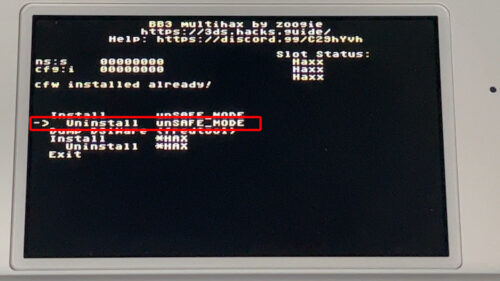
再起動したら、3DSの電源を切り、SDカードをパソコンで開き「Nintendo 3DS」→「ID0」フォルダ→「ID1」フォルダ →「Nintendo DSiWare」の中に入れた「F00D43D5.bin」ファイルを削除します。
気づきましたか?本体設定を開いたときにバージョンの表記に Sys とついているのがこれでCFWの導入はとりあえず完了です。
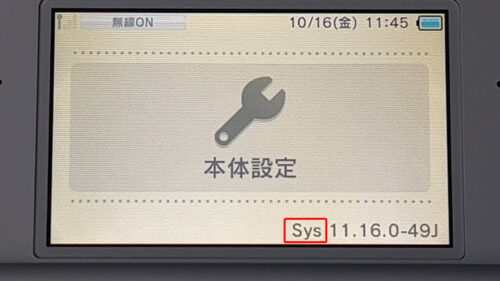
Emunandについて
昔はEmunandを作成していたようですが、今はLumaのパッチをあてたSysnandを実行するため、Emunandは作る必要がなさそうです。SDカードの容量削減できていいですね。
次のページでは最終設定をしていきます。
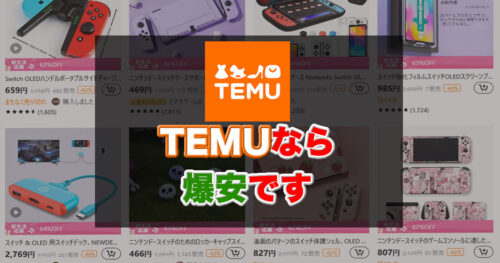



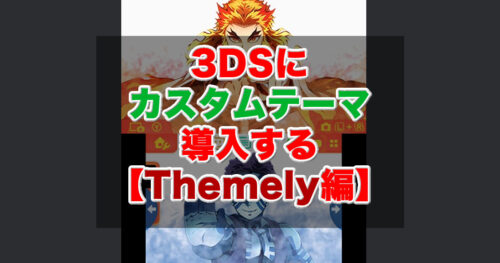

コメント
コメント一覧 (369件)
もぐたんさん、お久しぶりです!
そして前にリクエストをさせて頂いた「3DSにCFWを導入するやり方」を本当に解説して下さってありがとうございます。
すぐにチャレンジをする事は出来ませんが、
実際に行う時に
記事を参考にしながらやってみたいと思います。
また、やっていく中で分からない所が出来てしまった場合は、改めて質問をさせて頂けたら幸いです。ありがとうございました。
久々に来たらサイト名が変わってて驚きました
ようこそもぐ。
ドメイン買ったもぐ。
よろしくもぐ。
3dsbankの使い方やっと分かりました。
ありがとうございました。
FBIの導入まで解説も有り難いです。
もぐたんさん、いつも分かりやすい解説をありがとうございます。いつか、3dsbankの解説もお願いします。
3dsbank 調べてみたもぐ。
https://re-doing.com/3dsbank/
FBIを起動しようとすると [Kernel backdoor not installed.Please run a kernel exploit and try again.]と表示されてエラーになってしまいます
そしてこの状態でⒶボタンを押すと下画面が真っ赤になってフリーズしてしまいます
なにか解決方法はありますか?
GODMODEでLumaがうまく導入できていないと思うもぐ。
要はCFWで起動できていない状態もぐ。
もう一回GODMODEからLuma3dsを導入するもぐ。
https://re-doing.com/3ds-first-hack/3/#st-toc-h-3
ありがとうございます!正常に起動出来ました!
よかったもぐ!
「gm9」フォルダをSDカードのルートに入れると書いてありますが
SDカードのルートってどこに入れたらいいんでしょうか?
SDカードを開いたら、その場所もぐ。
https://detail.chiebukuro.yahoo.co.jp/qa/question_detail/q1137080316
LボタンRボタン十字キー上Aボタンを押しても更新の画面にならないのですが教えて下さい
単純明快もぐ。
何か手順を間違えたか忘れたってこともぐ。
解説ありがとうです導入できました!
2ページ目最後の「気づきましたか~」のところで、自分のDSでも確認したくなって起動しようとしても、ds起動しなくてちょっと焦りました
あの時点?ではインストール用のSDカード抜いたらds起動しなくなるのですね
導入できてよかったもぐ。
そうもぐ。あの時点では起動できないもぐ。
はじめまして、GODMODE9を起動するところまではできたのですが、表示が「RTC date~」ではなく、「Essential files backup not found. Create one now?」「( yes, no)」と出てしまいました。
この場合はとりあえずBのnoを選択したほうが良いのでしょうか?
重要なファイルのバックアップが見つかりません今すぐ作成してください
するならA
しないならB
どうしてそうなったかわからないもぐけど
作っておいて損はないと思うもぐ。
無事導入できました!分かりやすい解説記事ありがとうございます。
よかったもぐ!
「 unSAFE_MODE」 の実行の途中で赤画面にはなるのですがその後の「 B9S install SUCCESS! 」という表示がされずフリーズしてしまうのですがどうすれば良いでしょうか?
SDカード内をバックアップとって
一度、フォーマットして再度必要なデータを
ダウンロードしてやり直してみるもぐ。
もう一度ダウンロードしてみたら最後まで詰まることなく出来ました。わかりやすい記事と説明ありがとうございました。
良かったもぐ!
初めましてこんにちは。
3DSにCFWを導入して見たくてこのサイトに辿り着きました。
自分の初期型3DSはVer.4.4.0-10J 以前なので、説明の「Soundhax」で導入できるみたいですが、アップデートをかけてこちらのサイトで紹介されているやり方でやったほうがいいですかね?
それともわざわざアップデートする必要もないのでしょうか?
その辺どう違うのかわからないので、ご存じでしたらアドバイスお願いします。
好きな方法で導入すればいいと思うもぐ。
ただ、soundhaxでCFW導入後に本体バージョン上げるなら
先にバージョン上げてから導入した方が
めんどくさくないと思うもぐ。
もぐたんさん、アドバイスどうもありがとうございます。
確かシステムが古いと起動しないソフトがあるとか見かけた気がするので、アップデートしてから導入したいと思います。
はじめまして!
DSP1を起動させて、Bボタンでhomeに戻って電源を切ったのですが、startボタン押しながら電源ボタンを起動してもそのままhomeに行ってしまうのですが、どうすればよろしいでしょうか?
導入をやり直すもぐ。
何かやり忘れてる可能性が高いもぐ。
無事導入できました。ありがとうございました。また3ds自作テーマ導入について書いてくださるとうれしいです。
良かったもぐね。
テーマ導入、近いうちに書いてみるもぐ。
『「 unSAFE_MODE」 の実行』のLuma3DSの画面の前の段階で成功しているのですが再起動できませんこれは失敗ですか?
できないとはどう言う状態もぐ?
画面が真っ暗になり操作不可能です
処理が始まり、画面が消え、しばらくすると自動的に3DSの電源が切れます。
ここの話もぐ?
そうです!
再起動じゃ無く電源切れて普通もぐ。
3DSの電源が切れている状態で、「Lボタン + Rボタン + 十字キーの上 + Aボタン」を押しながら、3DSの電源を入れます。
次は⬆︎コレもぐ。
キーコンボが出てきません!どうすればいいのでしょうか?教えてください!
なんの情報も書かないのにどうすればいいか?
とは、、、、
手順が間違ってるのでやり直すもぐ。
としか言えないもぐ。
夜遅くに失礼いたします。
ブラックアウトではなくなぜかこういう画面になっっているのですが手順通りにやったつもりなのですが原因がわかりません。
何をどこまでやったかさっぱりわからないもぐ。
そもそもブラックアウトしないもぐ。
とりあえず最初からやり直すもぐ。
こちらのやり方でCFWをうまく入れられましたありがとうございます。ですが、ソフトの更新が出来ず困ってます。ポケモンウルトラムーンなのですがどうしたらできるようになるか教えてくださいませんでしょうか?
そうもぐね、、、
逆に聞くもぐ
「カレンダーの更新ができません、どうしたらいいですか?」
って聞かれたらどう答えるもぐ?
ズバリ回答できるもぐ?
今、そんな気分もぐ。
GODMODE9が起動しないのですがどうすれば良いのでしょうか。DSP1が自動で消えた後に電源を消してstartボタンを押しながら起動してもGODMODE9が出てきません。
ファイルの入れ忘れか間違いがあると思うもぐ。
もう一度やり直すもぐ。
ファイルの入れ間違えも入れ忘れもなかったです・・・
とりあえず1回全部入れ直しても無理でした
他の方は出来ているので
何か手順を間違えているんだと思うもぐ。
頑張るもぐ。
Mac bookでも導入できますか? とび森でチートをやりたくなりcfw導入を考えています。
ファイルの展開と転送ができればできると思うもぐ。
あとは
https://seedminer.hacks.guide/
が動けばもぐね
GODMODE9を起動してSDCARD、gm9、scripts、GM9Megascript.gm9の順でファイルを開いたのですがScripts from Plailect’s Guideが表示されません。
Setup Luma3DS to CTRNANDがないと言っていた者です。申し訳ありません自己解決で来ました。
GodMode9を起動して。Scripts,,,を押してもGM9megascriptではなく Scripts directory not foundと出ます。どうやって治すのか教えてください。
そのままの意味だと思うもぐ。。。
ここだと思うもぐ。
「gm9」フォルダをSDカードのルートに入れます。
god mode9を起動するために電源とstartを同時に押してるのにgod mode9が起動しません
どのようにsyレバよろしいでしょうか?
start押しながら電源オンもぐ。
それでダメなら何かを入れ忘れてるもぐ。
なんどもすいません
god mode9には入れたのですがscriptを押しても
Scripts directory not found.
{default path: 0:/gm9/scripts}
と表示されます
どうすればよろしいでしょうか?
エラーメッセージを翻訳してみるといいもぐ。
手を煩わせてしまい申し訳ございませんでした
こんばんは、手順通りに行いgodmode9を導入したのですがダウンロードしてあるアプリが起動されなくなりcard was removed と言われます
データが消えるようなことはした覚えはないのですが…
何か原因と思われる箇所と対処法をあげていただけると幸いです
又バックアップデータの適応法も教えていただけると幸いです
またアプリは起動できませんが godmode9は起動できます
「アプリ」とは何を指してるのかわからないもぐけど
頑張ってもぐ。
そのようなエラーメッセージ見たことないので
わからないもぐ。
ただググれば答えっぽいのがあったので
ググるといいと思うもぐ。
記事作成ありがとうございます!
BannerBomb3で 「 unSAFE_MODE」ファイルの挿入
のところで、ブラックアウト後メニューは出るのですがボタンが効きません。
Restore~もExitも、ABXYLRすべてのボタン押してもなんの反応も出ません。
どうすればいいでしょうか?
やり直すしかないもぐ
Sysnandのバックアップのところでバックアップしようとしたんですが、0:/gm9/o…E10660001_sysnand_000.bin
Error: Not enough space available
( to continue)ってでてきて次にいけないんですがどうすればいいですか?
エラーメッセージをgoogleでもDeepL翻訳でも
してみれば原因がわかるはずもぐ。
空き容量がありませんと出ていたので減らしてみたんですが解決しません どうすればいいですか?
同じエラーならもっと容量空けるしかないんじゃないもぐか?
できました ありがとうございます!
はじめまして!
無事にcfwを導入することができました。とても分かりやすく、スムーズに進めることができました!本当にありがとうございました!これからも頑張ってください!
よかったもぐ。
そう言ってもらえると励みになるもぐ。
すみません!一度目のメールが送信できたから分からず再送信になってしまうかもしれませんが
MacBookでCfwの導入は可能でしょうか?MacBookで導入不可な場合ネットカフェのPCで導入しても問題ありませんか?
ネカフェでも大丈夫もぐ。
分かりました!
できれば手持ちのMacBookで入れたいのですが大丈夫ですか?
好きにすればいいもぐ。。。。
分かりやすい説明ありがとうございました!無事導入できついでにとび森にもチート導入できました!
よかったもぐね。
結局、MacBookで導入したもぐ?
それともネカフェで導入したもぐ?
ダメかと思ってましたがMacでできました!
DS WareでSDカードを押したとき
エラーが発生してホームに戻ってしまう
のですがどうすればいいのですか?
エラーメッセージ書いてないからわからないもぐけど
大体の人が最初からやり直したら成功しているもぐ。
なんらかのファイルの入れ忘れが多いもぐ
「 unSAFE_MODE」ファイルの配置 にて、
「Nintendo DSiWare」フォルダが既にあり、中にデータが入っていた場合は、パソコンにバックアップしておきましょう。
とありましたが、もともとあったデータはそのSDからは消去してみては?
私はその方法で解決しました。
ありがとうございますもぐ。
記事も修正させてもらいましたもぐ。
ちゃんと書いてあるファイルは全部入れたのですがコマンドを入力してもHBLが起動しません。
どうしたらいいでしょうか。
ちなみに ver.11.15.0-47J です
状況がさっぱりわからないもぐ。
それだけの情報で回答できる人がいたら会ってみたいもぐ。
ネカフェでやる場合時間制限があるので3時間コースにしようと思うのですが導入は3時間あれば充分ですか?
スムーズに行けば1時間もかからないもぐ。
不安ならゆっくり1泊するといいもぐ。
分かりました
もし失敗してやり直す場合はフレコ ID0の入力からやり直しですか?
どこで失敗してるかわからないもぐけど
最初からやり直した方が手っ取り早いもぐ
そうですね!めげずに頑張ります
こんにちは。
このページある「BannerBomb3で 「 unSAFE_MODE」ファイルの挿入」の項目でつまずいています。
一度ブラックアウトした後にBannerBomb3が起動します、とありますが
私の場合ブラックアウトはするのですが、その後に「エラーが発生したためソフトを強制的に終了しました。再起動します。」とエラーが出て先に進めません。
解決策はありますでしょうか。
・「Seedminer」 で movable.sed の取得
・「unSAFE_MODE」ファイルの配置
をやり直すもぐ。
解決しました!
原因はboot.3dsxとboot.firmとusm.binをルート直下に置かなければならないのを、わざわざ違うルートに配置していました…
ありがとうございました!
ファイル名の変更ができないです…
それを理解するエスパー能力は
身につけていないもぐ。
少し前に二台目の3DSをcfw化したのですが、自作アプリなどがホーム画面で表示されなくなりました。SDカード内は正常で再起動しても変化なしです。どうすれば解消されるでしょうか?設定などは触っていません。
sysnandとemunandの切り替えな予感がするもぐけど。
とりあえず、電源切って、selectボタン押しながら電源入れてみるもぐ。
Lumaの設定画面が出なければCFW入ってないもぐ。
その確認からもぐね。
Lumaの設定出ました。
CFW導入済みもぐね。
・起動しているのがsysnandなのかemunandなのか
切り替えてみたらどうなのか
・フォルダに自作アプリ入れていないか
・自作アプリを右のページの方に移動させていないか
などなど確認もぐね。
確認してどこにもないならそれだけ入れなおすかもぐね。
https://re-doing.com/3ds-first-hack/3/
入れなおしても出てこなかったらどこかフォルダ内か
どこかにいるもぐ。
Screen bringhtness; 4にx
Splash;offにx
Splash duration;1にx
PIN look;offにx
Show NAND or user string in System Settings にxが点いてます。
sysnandだったのかemunandだったのかも知らんもぐからあとは頑張るもぐ。
入れなおすことも回答したのでこれで解決するもぐ。
できました!
わかりやすくてとてもよかったです
ありがとうございました
お陰様でcfw導入できたので快適に遊んでいたのですが、電源を付けると画面が暗いまま(バックライトはついてます) ホーム画面に行かなくなってしまいました……
電源の青いランプは点灯していて、Rosalia menuだけは開ける状態です。
そうもぐか。
もし、アドバイスが欲しいなら電源ボタンを長押しして電源入れなおすもぐ。
お早い返信ありがとうございます!
電源を入れました
お早い返信ありがとうございます!
Rozalia menuしか開かない状態なので、今まで試したこと書いておきます
・強制更新
└本体は最新ですとなっただけ
・Rozalia menuからRebootで再起動
└何も変わらず
ホームボタン押してもホームに戻らず…
環境に関する情報を全く書かないのでわからないもぐ。
emuなのかsysなのか。emuならsys起動するとか
lumaなどのファイル上書きするとか色々やってみるといいもぐ。
ありがとうございます、無事解決できました!
もぐたんさんのこの記事を最初からやり直したところ、ホーム画面が帰ってきました
お手数お掛けしました^_^
この記事には本当に助けられています
もぐたんさんのおかげで楽しいゲームライフを送れています
こんばんは
thehomebrewlauncherを開くとこまではいけましたがctr-no-timeoffsetがありません
なぜだかわかりますか?
そうもぐね、あるとすれば
「手順を間違えている」
やり直すもぐ
出来ました
ありがとうございます
最初のフォルダ作成の時、そもそも「luma」フォルダがない場合はどうするんですか?
なにを言ってるかわからないもぐ。
せめて日本語の文法でお願いしますもぐ。
少なくとも記事通りにやればそんな疑問は生まれないもぐ。
取ったSysNANDのバックアップはどういう時に必要になりますか?またそれが必要になった時それを使った3ds修正の方法?(おそらくnandは修正に使われるのかな?)の記事を書かれていたらもしその状況になった時の参考にしたいので教えてくださると幸いです!
3dsがブリックしたときに使うもぐ。
復旧方法は書いてないので師匠のブログを参照するもぐ。
https://yyoossk.blogspot.com/2021/05/3dsnand.html
ありがとうございます!そのページもじっくり見てみます!
DSP1が3dsのホーム画面に追加されません、FBIと、the homebrew launcherは追加されました。どうすればDSP1を追加出来ますか?
できました!
こんにちは、参考になる記事ありがとうございます!
USUMを録画するために導入したいと考えているのですが、もぐたんさんはBAN対策された上で過去にBANされた経験はありますでしょうか??
BANされたことはないもぐ。
3DSのBANはあまり聞いたことないもぐ。
でも、保証できないので自己責任でもぐ。
PCじゃなくてスマホでもできますか?
やってみたらどうもぐ?
こんにちは、たびたびすみません。
この記事の手順で無事にCFW導入できました、ありがとうございます!
NTRも導入し、Snickerstreamで接続していたのですが、途中で接続が切れたので確認したところ、無線が繋がらなくなっていました。
他のアクセスポイントを登録し試してみたのですが、接続テストに失敗してしまいます。
CFWを導入することによって、無線接続が出来なくなる、なんてケースはあるのでしょうか?宜しくお願い致します。
無いと思うもぐ。
そうですよね、ありがとうございます。
ちなみに、特に対象ソフトもなく設定もしてないのですが、無線をオンにするとすれ違い通信のアンテナが表示されるのですが、これは何か関係ありますでしょうか?
(導入前は見たことがない気がしたので)
Luma3DS、unSAFE_MODEの導入まではできたのですが、SDカードを3DSに戻してDSiWare管理のとこまではいったのですが画面がブラックアウトしません。しっかり読んで何回か繰り返したのですがなかなかできないのですがどうすればいけるのでしょうか
ブラックアウトしなかったことがないから
わからないもぐ。
少なくとも他の方が出来ているので
何か漏れまたは間違いがありと思うもぐ。
頑張るもぐ
とても分かりやすく、導入までは問題なくスムーズに出来たんできましたが、いざモンハンXXでチートコードを.txtで入力して始めたところ、メニュー画面でcheat…で見るとno cheatの表示になります。格納場所、ファイル名、テキストファイルを色々やり直したんですが、改善されず。
ご教示お願いします。
まずは格納場所、ファイル名や中の記述書いてみたらどうもぐ?
Scrips directory not foundと出て先に進めません。
対処法はありますか?何度も見返してやり直しているのですが
上手くいかないので教えていただけると幸いです
翻訳すればそれが答えもぐ。
それがあるツールを入れ漏れてるもぐ。
一番最初のSDカードファイル内にcheatsファイルを作成し、モンハンxxタイトルコード0004000000197100.txtにネットで調べたチートコードを複数入力し、ソフトを起動してcfwメニューのcheat…を開いてもno cheatと表示されチートが使えません。
ちなみにもぐたんさんのサイト内容画像含めてすべて問題なく導入は完了しております。チートはどれを使用すれば良いですか?NTRcfwのpjagin(.pjg)もダメでした。
↑訂正です。
luma3DS v10.3メニューのcheats…はno cheatsです。
あと、plaginの書き間違いですね。
ファイル名はplaginで行ってますが、ダメですね。
バージョン10.3は使用出来ない?のでしょうか。
ファイル名も配置場所も違うんじゃないかもぐ?
luma/plugins/titles/0004000000197100/cheats.txt
そもそも3dsのチートはやったことないもぐ
記事もないもぐ。
参考にした場所で聞くのが筋ってもんだと思うもぐ
了解しました!
他サイトは1年前のものばかりで情報が古くて。そして、もぐたんのサイトが一番分かりやすく、頼っちゃいました。色々調べて試してみます!
本当にありがとうございました!
こんにちは。unSAFE_MODE.zipでF00D43D5.binではなくF00D43D5.がダウンロードされます。これは関係ないのでしょうか?
それはWindowsの設定で拡張子の表示をさせてないだけじゃないもぐか?
何度やり直してもFaild to open SafeB9S Installer.bin!(4)と出てしまうのですがどうすればよいのでしょうか?
環境もわからないし、どこの手順かも書いてないのでわからないもぐけど
そのエラーのファイルを集中的に入れ直したりするといいもぐ
https://github.com/d0k3/SafeB9SInstaller/releases/download/v0.0.7/SafeB9SInstaller-20170605-122940.zip
このファイルの中にある
SafeB9SInstaller.bin
をSDカードのルートに入れてみたらどうもぐ?
申し訳ないもぐ。
らいむに3DS返してしまって今手元にないので検証できないもぐ。
また借りてやってみるのでお時間欲しいもぐ。
CFW導入の手順を求めてここに辿り着きました、
分かりやすくまとめていただいて、とても参考にしやすく助かっています。
unSAFE_MODEの準備まではスムーズに進んでいたのですが、unSAFE_MODEの実行の段階で、B9S install SUCCESS!と出るタイミングの所で
上記の方と同じ状況化はわかりませんが、
Faild to open SafeB9S Installer.bin!
と表示され、次の手順に進めない状況になってしまっています。
SDカード内は、ルートにboot.3dsx、boot.firm、usm.binが存在し、
Nintendo DSiWareフォルダにはF00D43D5.binが入った状態です。
お手数だと思いますが、ここまでの手順で予想されるミスや解決法を教えてください。
先日の方も本体の種類や現在のバージョンなど書いてないので
共通点とかわからないもぐ。
movable.sedの作成ミスくらいしかわからないもぐ。
そのエラーは見たことないので画面あるとわかることが何かあるかもしれないもぐ。
過去に症例がなさそうもぐ。
https://github.com/d0k3/SafeB9SInstaller/releases/download/v0.0.7/SafeB9SInstaller-20170605-122940.zip
このファイルの中にある
SafeB9SInstaller.bin
をSDカードのルートに入れてみたらどうもぐ?
申し訳ないもぐ。
らいむに3DS返してしまって今手元にないので検証できないもぐ。
また借りてやってみるのでお時間欲しいもぐ。
本体の種類とバージョンを書き忘れていました、ごめんなさい!
New3dsLLのパールホワイトで、初期化した状態の物をVer.11.15.0-47Jにアップデートしてからここに書いてあるやり方を試していました。
教えていただいた通り、SafeB9SInstaller.binをルートフォルダに入れることで少し先に進むことができました、ありがとうございます。
そして今はこんな画面が出て進めなくなってしまいました。
先ほどのZIPファイルの中にあった、SafeB9SInstaller.firmを入れるのかと思い、
こちらもルートに入れましたが同じ画面が表示されました、どうやら場所が違うかまだ何かのファイルが足りないのでしょうか?
この手順、検証していないのでこのあとどうなるか責任持てないもぐ。。。
それもいいなら以下をやってみると進めるかもしれないもぐ。
①SDカードに「boot9strap」フォルダを作成
②boot9strap .zip ファイルから解凍して出てきたboot9strap.firmとboot9strap.firm.shaを 、SD カードのboot9strapフォルダにコピー
なるほど、急ぐわけではないので自分でも調べつつ、検証を待ってみようと思います。
何から何まで本当にありがとうございます!
自分もunSAFE_MODEの所でFaild to open SafeB9S Installer.bin!(4)、出てしまいます。
B9S install SUCCESSと出るはずの所です。
unSAFE_MODEでB9Sをインストールすると書いてありましたが、他に必要なファイルがあれば教えて下さい。
みんな本体の種類とか、バージョンとか書かないもぐね。
(4)は気になるもぐ。
movable.sedの作成ミスくらいしかわからないもぐ。
サーバー側で何か起きてるかもしれないもぐ。
時間を空けてみるしかないかも、、、ぐ
過去に症例がなさそうもぐ。
https://github.com/d0k3/SafeB9SInstaller/releases/download/v0.0.7/SafeB9SInstaller-20170605-122940.zip
このファイルの中にある
SafeB9SInstaller.bin
をSDカードのルートに入れてみたらどうもぐ?
申し訳ないもぐ。
らいむに3DS返してしまって今手元にないので検証できないもぐ。
また借りてやってみるのでお時間欲しいもぐ。
先日CFW導入に詰まってしまった件、解決することが出来ました。
掲示板などで調べたり聞いてみた所、B9Sを導入するために必要なファイルがやはり足りていなかったようで、
もぐたんさんのご指摘通り、SafeB9SInstaller.binをルートに入れた上で
①SDカードに「boot9strap」フォルダを作成
②boot9strap .zip ファイルから解凍して出てきたboot9strap.firmとboot9strap.firm.shaを 、SD カードのboot9strapフォルダにコピー をすればB9S導入に成功することが出来ました。
お陰でそのあとの工程はスムーズに進み、無事CFWも導入成功しました!本当にありがとうございます!
報告ありがとうございますもぐ。
先日まで、この手順で導入報告を貰っていたので最近変わった?のかもしてないもぐ。
もぐたん自身は検証できていないもぐけど、貰った報告をもとに記事を追記したもぐ。
赤や緑になるところまでできたんですけど直後電源が切れて電源をつけたらこうなりました…↓
https://youtu.be/G21ag7KRXRo
返信待ってます!!
lumaのboot.firmを入れ直すもぐ
ファイルの名前が変えれませんどうしたらいいですか
なんの話もぐ?
くそ長い名前のファイルが2つあって名前を変えるところで変えられません
詳細を説明する気は無いようもぐね。
ググるかSDカード初期化して最初からやるもぐ。
sd初期化したらデータ消えますか?
もちろん消えるデータもあるもぐ。
SDカード抜いて起動した際に表示されないものが消えるもぐ
はじめまして。
New3dsLLの黒・Ver.11.15.0-47Jのものを使用しています。
こちらの手順で進めていましたが、
「 unSAFE_MODE」 の実行→Proxyの設定から、画面が緑に表示された後、添付画像の表示が出てしまい進めなくなりました。
思い当たる原因としては、ブルートフォースでの作業完了後、登録したフレンドコードを本体から消してしまったのでそれが原因でしょうか…。
(念のため、ブルートフォースで再度自分のフレンドコード・IDOを貼付けをしやり直してみましたが、ダウンロードは出来るのですが、フレンドコードは表示されず、再度本体にフレンドコードを入力することも出来ない状態です。)
画像を添付しますので、分かることがありましたら教えて下さい。
画像送れませんでしたので画像のみ送ります。
一度3ds初期化したらどうもぐ?
または「Nintendo 3DS」 のフォルダ名を 「backup_Nintendo 3DS」に変更して試すとかやってみるもぐ。
返信ありがとうござます。
一度、初期化してみようと思います!
その際、SDカードは本体にそのまま入れた状態(改造ファイルもそのまま)で初期化してもいいのですか?
それとも、本体初期化とは別にSDカードを本体から外し、SDカード内のデータを削除してしまってもいいのでしょうか?
本体初期化時にsdカードもフォーマットをする様に
案内が出たと思うもぐ。
不安ならSDカードを抜いて3ds初期化して
sdカードはパソコンで初期化すればいいもぐ
返信ありがとうございます。
3DS・SDカードを初期化し、再度作業してみました。
ですが、同じ作業のところで昨日添付した画面内容と同じ表示が出てしまいました。
(今回はフレンドコードもそのままにしてあります)
何度も申し訳ありませんが、分かる事がありましたら教えて下さい。
最近手順修正したもぐけど
修正手順でやってるもぐ?
上のキーコンボやったら、つけれなくなりました….
よくわからないもぐ。
Miscellaneous options→
Switch the hb. title to the current app.
を押し
再度Miscellaneous optionsを選択までしたのですが
Dump DSP firmwareがないんですけどどうすればいいんでしょう
ダウンロードしたlumaが古いもぐね
最新のluma入れて試すもぐ
それでもでないなら最初からやり直すことをおすすめするもぐ
終盤のこの画面までの操作は終わったのですがここからホームに戻れないです。押しても反応がありません…
使ってるのはnew3ds
バージョンは最新です。
B連打の後、ホームボタンもぐ。
ダメなら電源切ってやり直しもぐ。
ありがとうございます!
無事にできました!
https://cdn.discordapp.com/attachments/970655665309753374/981907746473537626/IMG_7144.jpg
こうなっちゃいます…
SDカードのルートにboot.firm入れるもぐ
lumaのファイルを配置するもぐ
こうなってからすぐ電源消えちゃいます
手順ですが、こちらの2ページ目の5月27日追記分の
SafeB9SInstallerの配置・boot9strapの配置も含め、手順通りにやっているのですが、
「Proxyの設定」→「詳細設定」 後の処理でつまずいてしまいます。
再度初期化して、1からやり直してみますので、またご報告致します。
申し訳なかったもぐ。
アップしてもらった画像をよく見ればよかったもぐ。
上画面にキーコンボが表示されてたもぐ。
手順を修正したもぐ。
返信ありがとうございます。
添付画像の画面になったら、← ↓ → ↑ A の順にボタン入力すればよいという
ことですね!
先ほど初期化してしまったので、もう1度手順の通り進めてみます。
またご報告させて頂きます。
こんばんは。
手順通り進め、無事作業完了しました。
解りやすい説明と、助言もして下さり感謝しております。
ありがとうございました。
lumaってv11.0が最新ですよね
それと最初からって言うのはDCIM
Nitendo 3DS
private
以外のファイルを消して3ds内のfbiなどを消すってことで合ってますかね
「SigHaxed FIRM install success!」と表示されてaボタンを押したのですが、いつまで経っても再起動せず、電源をつけても何故かすぐ消えてしまいます。何か解決策はないでしょうか。
SELECTボタンを押しながら電源入れて
設定を続けるもぐ
無事に導入できました、ありがとうございます!
ですが、私の環境(3DSLL)では、解説されていたものと少し違う箇所がありましたので報告させていただきます。私の環境だけで起こっている可能性もあるので、皆さんもこうなっていると断言はできませんが…
https://re-doing.com/3ds-first-hack/3/#st-toc-h-6 に記載されているキーコンボの「←」が「→」になっていました。
バックアップが完了した後にメニューまで戻ろうとしても③の画面までしか戻りませんでした。(この状態でもSTARTを押すとちゃんと再起動しました)
拙い文章で申し訳ないです。
申し訳ないもぐ。
画像と解説が異なっていたもぐ。
教えてくれてありがとうございますもぐ!
修正しますもぐ。
それと導入できて良かったもぐ。
こんばんは。
夜遅くにすみません。
Rosalina menuまで開ける様になったのですが、Dump DSP firmwareの表示が出てきません。
下の青文字の部分もLuma v9.1の表示のままで最新の状態にも変えられません。
よろしければ教えていただきたいです。
画像upできなくてすみません。
https://re-doing.com/3ds-first-hack/2/#st-toc-h-3
上書きするもぐ。
こんにちは。
GOOMOO9の所まで進む事ができたのですが、「Scripts…」の所でつまずいています。
よろしければ、この後の展開を教えていただきたいです。お手数おかけします。
もしかして「ホームボタン」をしらないもぐか?
ホームボタンはこれもぐ。
性格には「Scripts…」を押した後に「GM9Megascript」の選択肢が出てこないです。
暑すぎて土の中にいるので、電波状況悪くて
詳細に回答できないもぐけど
同じような方が過去のコメントでいたもぐ。
申し訳ないけど過去コメント見てほしいもぐ。
検証含めた回答はちょっと遅くなるもぐ。
こんにちは。
「Homebrew Launcher起動」の設定後、homebrew launcher (HBL)を起動したときですが、3dsフォルダを作成する指示がでるのですが、SDカード内にはフォルダが作成されており、フォルダ名にスペースが入ったのかもと思い、SDカードのフォルダ名を書き直しても認識?できません。
対処方法がありましたら教えてください。
ご多忙の中、申し訳ありません。
画像です
本来こんなのでないもぐ。
やり直しをおすすめするもぐ。
最初からやりなおすと出来ました。
ありがとうございました。
うまくいって良かったもぐ。
DSiWare押したら“エラーが発生しました”て出て勝手に電源消えるですけど、どうすれば良いですか?
今、詳しく確認できないもぐけど
過去のコメントにも同じような方がいたような記憶もぐ。
過去コメント確認してみてくださいもぐ。
もぐたんさんこんにちは。
分からないところがあるのですが、パソコンでgifthub.comを開いて、「Luma3DSvxx.x.x.zip」と検索しても出てきません。しかし、「Luma3DS」だけで検索したところ、「LumaTeam/Luma3DS」がヒットしたのですが、これでも良いのでしょうか。
お忙しい中申し訳ございませんが宜しくお願いします。
必要なリンクは記事内に全部あるもぐ。
よく読むもぐね
Proxyの詳細設定を押すと、画像のようになります。どうすればいいですか。
赤い文字に答えが書いてあるもぐ。
そのファイルがあるか確認するもぐよ。
Dump DSP firmware が表示されませんでした。何が抜けているんでしょうか。
何かが抜けてることは間違いないもぐ。
どれかって言われると一つ一つ確認してないから
わからないもぐ。
導入出来たんですけどWi-Fi繋がらないんですけどこれって設定で変える必要ありますか?
しっかり記事読んで最後まで作業するもぐ。
他のサイトに従ってold3ds,v11.15.0-47J改造したのですがどのようにしてboot9strap導入すればよいでしょうか(改造しなおしたいのではなくてboot9strap自体を導入したいのですが)
参考にしたブログで聞くといいもぐ。
初めまして。
CFW導入を進めていたところ、下記の場所にて進めなくなってしまいました。解決方法を教えて頂けたら幸いです。
CTRNANDにLuma3DSを導入 にて、
GODMODE9を起動→日付設定等→上画面上部に「root」と緑色の帯が表示された画面→「HOME」ボタン→下画面に「HOME button pressed.Select action:」と表示された画面にて、「Scripts…」を選択し、「A」ボタンを押したところ、下記文言が表示され先に進めません。
Scripts directory not found.
(default path: 0:/gm9/scripts)
( to continue)
https://re-doing.com/3ds-first-hack/3/#st-toc-h-3
ここを読み直すもぐ。
マーカー引いといたもぐ。
教えて頂いた通りでした。そして無事に通過出来ました。ありがとうございました。
pcじゃないとできませんか?
内容見て判断するといいもぐ。
Androidタブレットでも手順どうりすれば出来ました!
自動生成されるAndroidフォルダは無視してもできます。スマホやタブレットでしようとしている人はファイルマネージャーアプリを用意すればできます。
それはすごいもぐ。
説明が非常に丁寧なので迷うことなく導入できました。ありがとうございました。
コメント失礼します
気づきましたか?のところまで順調に進んでいたのですが、確認したところ普通にVer、、となっていました。どこかで間違えたのでしょうか。詳細がわからないです。回答をお願いしたいです。
ここもぐね
https://re-doing.com/3ds-first-hack/2/#st-toc-h-9
できました!わざわざ丁寧に解説しただき本当にありがとうございました!
Luma.3dsのboot.frimをSDカードに書き込もうとすると禁止されてしまい書き込めません。
どうすればよろしいでしょうか。
それはもう環境の話もぐ。
PCかSDカードか、別のSDカードを使う、リーダライタを変える、一度SDカードフォーマットする
など試すといいんじゃないかもぐ?
アドバイスありがとうございます。
時間を開けてもう1度挿し直して行ったところ出来ました。
今度SDカードを3DSにいれたところ、「SDカードが書き込み禁止になっています。SDカードに入っているソフトを表示できません。」とでてしまいます。これはファイルの入れ間違いが原因でしょうか?
SDカード壊れてるんじゃないかもぐ?
データバックアップして一度フォーマットして
ダメならSDカード交換したらどうもぐか。
失敗してゲームのデータすべて吹っ飛びました
泣いていいですか
好きなだけ泣くといいもぐ。
自己責任もぐから・・・・
lumaってなんですか
もしかしてゲームのデータはいってたところですか
なんですか?って、、、、CFWもぐ。
ファイルにないのですが
あれ、もしかしなくてもやらかした?
どのタイミングで追加されるかわかりますか?
記事に書いてあるもぐ。
ごめんなさい見つかりませんでした
luma内にあると思われるファイルを自力でぶち込むのでファイルを貼ってもらうことはできますか??
https://re-doing.com/3ds-first-hack/2/#st-toc-h-3
またまた私です
lumaはダウンロード(?)できました
しかしHBLが手順通りにやっても開きません
なぜでしょうか
答えは明快「手順通りにやってないから」もぐ。
こんにちは、もぐさん
見ていたとおりうまくできました。
ありがとうござきます。
聞きたいのですが、これで3DSマジコンを起動することは
可能ですかね?
うまくできてよかったもぐね。
しかし、3DS”マジコン”のことを
“マジ”で”コン”な所で質問しちゃうもぐか?
そもそもソレが何か知っているかもぐ?
それさえあれば改造なんて必要ない代物もぐ。
でも、もぐたんは持ってないからわからないもぐ。
SighaxedFIRM という物が足りないみたいなんですけれど、どうすればいいですか?
高確率で記事関係ない環境からの作業で
引っかかった話もぐね。
ググれば答えが出てくるもぐ。
あとはこれをどうぞもぐ。
https://re-doing.com/translator/
START➕電源でGODMODEが開きません。
入れ忘れじゃないもぐか?
最初からやり直す場合は、3dsを一回初期化するんですか?
それとも、手順を最初からやり直すんですか?
あなたがなんの機種を持っていて、どこまで作業したか
わからない状態で答えろとは相当エスパー能力を求められる質問もぐね。
とりあえずエスパー能力ないもぐたんとしては手順を最初からやり直してダメなら
初期化してやり直せばいいもぐ。
もう、それくらいしか言えないもぐ。
情報が少なくてすみません,,,
初期化した後も、本体設定で出る右下のverがSysxx.xx のままなのですがこのまま手順通りに進めても作業に問題ないですよね?
>なんの機種を持っていて、どこまで作業したか
とか書いてみたけど、そんなことお構いなしに
情報少ないと書いて何も書かず
すでに初期化したなら
そのまま進めればいいんじゃないかもぐ。
全ては自己責任もぐ。
もぐたんさんこんばんは。質問失礼します。
GODMODE9がSTART+電源ボタンで起動しませんでした。
lumaフォルダを確認するとconfig.binではなくconfig(構成設定?)が入っていました。
config.binをダウンロードする方法、もしくはconfigをconfig.binに変換する方法等、打開策をご存じでしたら教えていただきたいです。
詳細書かないなら、こちらも詳細書かないもぐ
この記事を最初から読み順番に手順を確認することが
打開策もぐ。
ではもう少し詳細に。
機種は3DSの初期ロット、SDカードの種類はBUFFALOのRMSD-BS32GAB
本ブログ3ページ目の「HOMEBREW LAUNCHERを起動」「FBI」の項目、つまりUNIVERSAL UPDATERのインストールまで作業を終えてます
「CTRNANDにluma3DSを導入」の作業項目でGODMODE9が起動せず通常メニューが開きます。
https://re-doing.com/3ds-first-hack/3/#st-toc-h-7
ここでの
「GodMode9.firm」を、SDカードの「luma」→「payloads」フォルダ内に入れる
を再度確認するもぐ。
このサイトを見て無事にcfwの導入ができました。
ありがとうございます。
cfw導入後new3dsにスーファミのvc(ヴァーチャルコンソール)を
入れて起動すると、真っ黒な画面にAn exception occurredと出て、起動しません。
ゲームボーイカラーvcとファミコンvcは起動します。
解決方法分かるでしょうか?よろしくお願いします。
3dsはcfw導入に関すること以外わからないもぐ。。
そうですか、わざわざ返信ありがとうございます。
bruteforce movableでしっかりid0とフレンドコードを入力したのに、全然進みません 結構かかるものなんでしょうか?
有志のパソコンで動かしているので、時間かかることもあれば、全くダメなときもあるもぐ。
感謝の気持ちを忘れず、時間を空けて再チャレンジすればきっとうまくいくもぐ。
一通りの作業が終了して正常に起動したのですが、翌日開くとFBIなどがホーム画面から消えてしまいました。何か解決策はありますでしょうか?
まずは、本体バージョンはどうなってるもぐ?
SDカード差し直ししたり、再導入をためすかもぐね。
ありがとうございます。無事に2台目が成功しました。
後は「BootNTR Selector」「Checkpoint」をCIAにてインストールすれば完了です。
Luma3DS なのですが、3GX対応の Luma3DS (Ver. 10.2 ?)がある筈なのですが、
単純に上書きするだけでよかったかな? 兎にも角にも、ありがとうございます。
(おま環なのかはわかりませんが、LumaUpdaterとか化石なのですかね・・・。)
LumaUpdaterは化石だと思うもぐ。
もぐさんこんにちは
このようなサイトを立てていただきありがとうございます
今、私はL+R+A+十字キー上同時押しあたりで止まっていて、3ds signhax firm was not installedという表示が出てきて次の段階に進めず困っています。
しっかりとファイルboot9strap.firm.shaを作成し、ファイル内にboot9strap_dev,firmとboot9strap_dev.firm.shaをコピーしたのですがなぜなのでしょうか
バージョンなどの環境書いたり
ファイル配置の写真アップしたりするか
エラーメッセージをググれば解説してるページたくさんあるもぐ。
こんにちは。
シードマイナーを行う際、「The id0 you provided is not of the correct length. Expected 32 Characters」とエラー(ダイアログ)が出ました。
解消法はありますか…?
そんなあなたにオススメもぐ。
https://re-doing.com/translator/
インストール方法の解説ありがとうございました、無事にインストールすることができました。
北米版romをNintendo eShopを利用して購入したいと考えているのですが、方法をご存じであれば教えていただけないでしょうか。
自分で調べた限りでは、CFW導入後NNIDを削除のうえ、リージョンチェンジで北米に設定を行い、eShopにアクセスすることで購入できないかと予想しているのですが、この手の解説記事がどこを探しても見当たらないあたり、海外版romをeShopで購入すること自体不可能なのかとも思っています。
不可能であれば海外通販でromカセットを輸入しようと思っていますが、もしもご存じであればと思い質問させていただきました。
長く書いてもらって申し訳ないもぐ。
3DSは導入以外よくわからないもぐ。
ここなら詳しい人が集まってるので聞いてみるといいもぐ
https://re-doing.com/gamehard-hackinfo-discord/
迅速なお返事ありがとうございました。
Discordのご紹介もありがとうございます!
初めまして。
今回カスタムテーマを導入しようと思ったのですがホームメニューを押すと画像のように
エラーになってしまいます。
Lumav11の本体Verは最新です。
解決方法分かりませんか?
https://imgur.com/a/AXTzPRV
Lumaの設定で
[Disable ARM11 exception handlers]
の項目チェックつけたらどうなるもぐ?
アプリがエラーで終了になります、、、
導入以外詳しくないのでわからないもぐ。
お役に立てず申し訳ないもぐ。
サイトと全く同じやり方をしたのですが、sighaxed firm was not installedと出てしまい、できません。
どのようにしたらよろしいでしょうか?
boot9strap2つは入れています。
どこか違う何かがあるはずもぐね。
同じ症状の方コメントにいるので
コメント読み直すと答えに出会えるかもしれないもぐ。
はじめまして。今回、cfwを導入するにあたりこのサイトへたどり着きました。
読み進めていてつまづいている部分なのですが、githubというところからダウンロードするファイルなのですが、ダウンロードのリンクが表示されなくてファイルを入手できませんでした。
luma3dsはアップローダーを見つけてダウンロードすることができました。
safeB9Sinstallerはもぐたん様の過去のコメントよりダウンロードすることができました。
Boot9strapが現在、見つかりません。
理由はわかりませんが、ブラウザソフトはgoogle chromeを使用しています。
恐れ入りますが、直リンクを貼っていただけたら嬉しいです。
googlechromeを使って、全部記事からのリンクでダウンロー出来るもぐ。
それができないなら、「基本スキルがない」「改造に向いてない」または「改造するなという啓示」もぐ。
せめて別ブラウザを試すとかもしないレベルならこの先のトラブルの対応も出来ないということなので改造せずに生きることをオススメするもぐ。
それでも改造するというのであれば他のサイトに行くことをオススメするもぐ。
回答ありがとうございます。
わかりました。改造はあきらめます。
他のブラウザソフトは応答なしとなり使い物にならなかったので使用しませんでした。
コメント失礼します。 前に改造しようとしてbotフレンドコードを入れて仮登録出来たのですが、エラーと出てフレンドを消しました。 もう一回やってみるとファイルダウンロードはできますが、フレンドコードが出ないためファイルだけダウンロードしてフレンドがいない状態で作業を勧めています。フレンドはいなくてもファイルがあれば出来るでしょうか? あとGitHubのファイルでLuma3DSvxx.x.x.zipのファイルがありません。 Luma3ds11.0があり別物です。そこを教えてほしいです。
フレンドの部分はよくわからないもぐ。記事の通りじゃないと失敗するもぐ。
Luma3DSに関して、xxにはバージョンの数字が入るもぐ。。。。
NNIDの登録はcfw導入のどの過程で必要になるのでしょうか。
導入前もぐ。
すみません!proxyの変更まではいけたのですが、この画面が表示されました…お早めの回答、お願いしますm(_ _)m
コメント失礼します。
Luma3DSの設定の部分で、「Show NAND or user string in System Settings」に合わせてAボタンを押して x をつけて、STARTボタンを押して保存します。保存が完了すると自動的に再起動されます。・・とありますが、STARTを押しても再起動されないんですよね。最初期型の3DS使ってますが何か原因ご存じでしょうか。
↑の質問に追記ですが、十字キーでの選択やAボタンでの×の付け外しは反応します。STARTだけが反応しない状態です
↑で質問したものですが、startの不具合のようでした。お騒がせしました。申し訳ありません
すみません!proxyの変更まではいけたのですが、
SigHaxed FIRM was not installed!
Check lower screen for info.
と表示されました…お早めの回答、お願いしますm(_ _)m
https://www.google.com/search?client=firefox-b-d&q=SigHaxed+FIRM+was+not+installed%21Check+lower+screen+for+info.
こんにちは。
2ページ目の一番上の「unSAFE_MODE.zip」の取得 について、
リンク先が3DS Hacks Guideのトップページになっていました。
今までは直リンクでいけたのでしょうか?
私はなんとか英語を読み解いてunSAFE_MODE.zipの取得はできたのですが、
もしご認識がなかったらと思いご報告です。
一点質問なのですが、]BannerBomb3で 「 unSAFE_MODE」ファイルの挿入の項目で、
「Inject haxx」にカーソルを合わせて Aボタンを押します。
とありますが、私のNew3DSの画面だと
Install unSAFE_MODE
Uninstall unSAFE_MODE
DUMP DSiWare
Install *HAX
Uninstall *HAX
Exit
以上の項目しか表示されず、Inject haxxがありませんでした。
3DS.hacksのサイトを参考にすると、
ここではDUMP DSiWareを選択しろ、とありました。
しかしそれを選択後、L+R+上+A押しながら起動、Proxyの詳細設定に入っていっても、
下画面が赤くなり、動かなくなりました。
原因・解決策等わかりますでしょうか・・・?
教えていただけると幸いです。
よろしくお願いします。
ご報告ありがとうございますもぐ。
いろいろ手順が変わったみたいもぐ。
再度検証が必要なので少し時間が欲しいもぐ。
手順を修正したので確認して欲しいもぐ。
赤い画面の原因は、usm.binがSDカードのルートにないことが原因もぐ。
ありがとうございます。
再度チャレンジしてみます。
成功しました〜
カロチンさん
報告ありがとうございますもぐ!!!
10月19日、旧3DSで導入成功しました。
丁寧な説明で、迷うことなく進めました。
ありがとうございました!
AGさん
報告ありがとうございますもぐ!!
new 3ds llで無事導入できました。ありがとうございます!
ロンメルさん
報告ありがとうございますもぐ!
こんにちは。
ブログ記事をありがたく閲覧させていただき2台にインストールできました。
※1台はOFWに戻しました
質問なのですが、
自分の持ってるダイヤモンドのROMの
バックアップ(TwiLight Menu++から起動)or物理カセットを起動させて
続きから始めるを選ぶと暗転後そのままになります。
未導入の3ds・DSLiteだとプレイ出来るので、Romの問題ではないと思います。
(初めからを選ぶとゲーム自体は可能)
※ポケモン遭遇時になぜかワイヤレス通信のマークが出ますが・・・
また、手順欄のCTRNANDにLuma3DSを導入の9番の
「Cleanup SD Card」を選択してAボタン
をやり損ねたかもしれませんが、そこまで影響が出るものなのでしょうか?
また、3dsで吸い出したROM・セーブデータはPCのエミュにて起動を確認しているので、
CFWを導入した3dsが悪いと思っております。
他にも、当該の3dsで
セーブデータの書き出し・(エミュにて違う場所でセーブしたのち)書き戻しやPKSMの起動・編集を
行いましたが、すべて当該3dsで成功しており、NDSカードの読み書きに問題は無いようです。
何か対策や方法はありますでしょうか。
よろしくお願いします。
気づくのが遅れたもぐ。
既に大手掲示板で質問されているようなのでスルーしますもぐ。
お手数をおかけしてすいません。
何かありましたらよろしくお願いします。
初めまして。3ds(初期タイプ)にてCFW導入できました。分かりやすい解説感謝です。
さて、散見される質問者メッセージ「DSiWare押したら“エラーが発生しました”て出て勝手に電源消えるですけど、どうすれば良いですか?」
についてですが、自分も同症状の経験があります(NEW3DS) 。
で、原因として一度任天堂さんからBANされている事だと考えました。
・・でですね、自分は解決できそうにありませんで、サイト主さん興味ないですか?
こちらの3DSを送らせていただき、解析され、記事にされれば助かる人も多いのではないかと。
・・・もしくは、BANの事は知っているがそこには触れたくないとのお考えでしたら失礼な物言いでもうしわけありません。
こちらの希望は、CFW導入して返してくれという事ではありません。
いかがでしょうか。ご検討をお願いします。
ほとんどが、コレだと思ってるもぐ。
返信ありがとうございます。
以前入れたCFWをアンインストールしまして、SDカードもフォーマット
しました。ので、上記「DS iWare」フォルダは無いのです。
・・・ですので、啓示だと思って諦めます・・・
そうだったもぐか。
そういうこともあるもぐね。
神の啓示に逆らってはいけないもぐ。
もぐたんも諦めるもぐ。
もぐたんだいすき
もぐたんも
もぐたんのこと好きな人、好きもぐ
キーコンボを入力するときにキーコンボが出てこなくて
Sighaxed FIRM was not installed!
Check lower screen for info
という文がでてきたんですがどうすればいいんでしょうか
boot9strap.firm
boot9strap.firm.sha
がない。または配置間違いもぐ
無事に全ての作業を正常に完了させることができました。
とても参考になりました。ありがとうございます。
ご質問なのですが、この状態でシステムの言語を英語に変更することはできるのでしょうか?
リージョンフリーとなり、米国製のカートリッジの起動確認はできました。
米国に住む友人にプレゼントするために言語を日本語から英語に変更したいためです。
これが参考になるかもしれないもぐ。
https://3ds.hacks.guide/ja_JP/region-changing.html
11.15にダウングレードしてやるのがいいと思うもぐ。
やったことないので知らんもぐけど。
返信ありがとうございます。試してみます。もう一つ質問なのですが、本体からニンテンドーネットワークIDの紐付けを外すことはできますか?もし、できないのなら捨てアドでIDを作り直して、最初からやり直さないといけないと思いまして。
ネットにつないだ状態で初期化もぐ。
強制的にNNID削除出来るもぐけど、
そのIDは2度と他の3DSに紐づけできなくなり
NNIDは死んだものとなるもぐ。
今、初期化してみました。初期化しても本体のバージョンは保持されてリージョンフリーのままなんですね。ありがとうございました。またNNIDを取得するときは別のメアド使用します。
BannerBomb3で 「 unSAFE_MODE」を削除はしなきゃいけない項目ですか?
それともしなくて先に進んでいいのですか?
なぜ書いてあるのに削除しないのかわからないもぐ。
先に進んでみればいいもぐ。
そうすりゃわかるもぐよ。
このような表示が出て先に進めません
解決策があるなら教えて欲しいです
追記、ここから先に進めません
そりゃ進めないもぐよ。
とりあえず翻訳したら答えが見えるもぐよ。
もう一度、手順を見直すか
エラーを翻訳してからまた来るもぐ。
改造済3dsにて電源オンにすると、pcにてmicroSDに入れたフォルダなどが消えてしまいます。
例えばlumaフォルダにpayloadsフォルダを入れて3dsの電源オンにします。ホーム画面がでたあと電源オフにしてSDカードを取り出しPCで確認するとlumaフォルダのなかのpayloadsフォルダがなくなっています。もちろんpayloadsの中身も消えています。
godmode9の起動もうまくできなくなっています。これは以前は電源オンの時にお知らせランプがつかなかったのですが最近つくようになりました。そのあたりからうまくgodmode入れなくなっています。
前はstartボタンをおしながら電源オンにするとすぐgodmode9にはいれたのですが、最近は、startボタンを押しながら電源オンするとお知らせランプ(オレンジ色)が点灯し、その時にstartボタンを押しなおすとgodomodeに入れることに気づきましたが、そこからscriptやpayloadsを選択するとフォルダがない、と出てきます。
ダウンロードしたgm9をコピーしなおしてgodmodeに入るを何回か試しましたが同じです。
cfwをアンインストールするつもりはないのですがgodmodeに入れないのがなんかいろいろ困る気がして気持ち悪いです。
最近何か変わった操作をしたか思い返しましたが、3dsファイルにてソフトをインストールしたときにホーム画面のアイコンが黒くなり、そのあたりからおかしくなったのかもしれません。一度SDカードの中身をPCに移し、SDカードをFAT32でフォーマットして再び中身をカードに戻してみたりしましたが変わりません。
これは改造しなおせば解決しますでしょうか。それともほかに手段がありそうでしょうか。
この記事のコメント読めばわかると思うもぐけど
更新したこの手順で成功報告もらってるもぐ。
なので、多分俗にいう「おま環」だと思うもぐ。
まずはSDカード変えてみたらどうもぐ?
あと、パソコンのSDカードスロット使ってるなら
USB外付けのリーダーライターを使うことをおすすめするもぐ。
10月31日に質問させていただいたmakです。
一通り改めてフォルダやファイルの見直しをしましたが解決せず、教えていただいた通り「おま環」によるSDカード問題に着目し、新しいものを購入してgm9などの再配置をしましたところ解決しました。ありがとうございました!
念のため外付けののSDカードリーダライターにてPCに読み込ませることもしました。
似たような状況の方がもしかしたらいるかもしれないので交換したカードを記載しておきます。
Aeuln U3 高速Class10 UHS-I 256GB から
Samsung microSDカード 128GB EVO Plus microSDXC UHS-I U3 へ交換しました。
いずれもAmazonにて購入。
前者を購入した時点では商品の評価が高かった気がしたのですが、先ほど確認したら容量詐欺とかのコメントと共に低評価がついておりました。
このような作業にて今までおま環な状況になったことがなく勉強になりました。
解決してよかったもぐね
ver 11.15.0-47Jの2DSを持っているのですが、
最新バージョンにしなくてもここのやり方は成功するのでしょうか?先日、教えて頂いた言語変更の設定方法が11.15によるもので、11.16からのダウングレード方法が分かりませんでした。
https://3ds.hacks.guide/region-changing.html
ガイドみる限り今現在は11.15じゃないと
リージョン変更できないみたいもぐ。
とりあえず11.15で導入試してみるしかないもぐね。
ただ、どこのタイミングで11.16への更新を求められるのか?
フレンド追加の時?ちょっとわからないけど
やってみるしかないもぐね。
ダウングレードはsysupdaterってのを使うみたいもぐ。
もぐたんは使ったことないもぐ、、、
あんまり情報ないので故障覚悟で試してみるしかないと
思うもぐ。
gm9フォルダってどれのことですか?
https://re-doing.com/3ds-first-hack/3/#st-toc-h-7
昨日の山田です翻訳してもよく分かりませんでした。
一体どこが間違っていたのでしょうか
教えていただければ幸いです
https://re-doing.com/3ds-first-hack/3/#st-toc-h-7
HBLが開けません!これまで問題なく行けていたのですが、ダウンロードプレイを終了し、電源を落とし、もう一度ダウンロードプレイを開いてもHBLが出てきません!何故でしょうか、、
画像の所まではいけました
これまでってのが、よくわからないもぐけど
導入途中で電源切ったなら
https://re-doing.com/3ds-first-hack/3/#st-toc-h-8
「Lボタン + 十字キーの下 + SELECTボタン」を同時に押します。
ここからやり直しもぐ。
落ち着いて見返してみたら出来ました!ありがとうございます。
あと、この改造の為にダウンロードしたPC内にあるデータ(ファイル等)は全て過程を終了したら全て消してもよろしいでしょうか、、?( ‘꒳’ )?
消しても問題ないもぐ。
この後何をしたらいいのか分かりません、、
チートの仕方(導入方法)とかって
わかりますかね、、
また、他にも入れなきゃ行けないものとかありますか?
語彙なくてすみません( •̥ࡇ•̥ )
ダウングレードはハードル高そうですね、、、
たしかに調べても全然情報ないです。
とりあえず11.15で地域変更試してみます。
日本人の方には需要ないと思いますが一応、後日結果報告させて頂きます。
3DSのダウングレードはたくさん情報あるもぐ。
2DSに関するダウングレード情報がないもぐ。
基本的には同じだと思うもぐけど
今、ダウングレードする必要がないので
情報ないと思うもぐ、、、
2DS持ってなくて試せないもぐ。
手順は終わりました!
どうぶつの森や電波人間のチートはどのようにしたらいいですか、、?
おしえてください!また、どのサイトを見ても最終更新日時が一ヶ月前とかで導入方法がいまと違うとかってありますか?
記事にしてないことはわからないもぐ。
導入が違うかどうかはソッチで聞くといいもぐ。
結果報告です。
地域変更無事に出来ました。
元のバージョンは結局何であろうと関係ないようです。
ようはNANDエリアを海外のシステムVerにまるっと置き換えるので
11.15だろうが11.16だろうができます。
USAの地域を書き込んで全て英語表記になりました。
Sys 11.15.0-47U
日本に住む外国の方には需要あるのかな( ̄∇ ̄; )
サイトを教えていただいてありがとうございました。
なるほどもぐ!
成功おめでとうございますもぐ!
そしてご報告ありがとうございますもぐ!
1個だけ教えて欲しいもぐ。
今回は11.15でCFW導入からの変更か
11.16にアップデートしてからCFW導入、変更(ダウングレード)をしたのか
まだ見てたら教えて欲しいもぐ。
手順としましては、
[Ver.11.16.0-49J]にアップデート
↓
このサイトで説明されているGod Mode導入まで実施
↓
地域変更の手順実施
という流れでした。ダウングレードはしていません。
11.15からでも、どのバージョンからでも
GodMode等必要なツールが入っていれば実行可能なようです。
USAバージョンを初めて触ったのですが、
言語が英語・フランス語・ポルトガル語・スペイン語から選べて
びっくりしました!さすが多民族国家ですね。
ありがとうございますもぐ!
ちょっと面白そうなので
今度検証しながら記事にしてみようとおもうもぐ!
フレンド仮登録を3回とも失敗してしまい緑色のボタンが出てこないんですけど、どうしたらいいですか?
日頃の行いか、日が悪いかもしれないもぐ。
日を改めるもぐ。
そうですか(笑)
後日改めればフレンド登録できるんですか?
そのフレンド登録してる先は
有志のサーバー(パソコン)もぐ
調子悪かったりアクセス集中してることもあるもぐ。
ただし、手順が正しくやってること前提もぐけど。
正しいなら、タイミングずらせばいけるもぐ。
ダメなら何か間違えてるもぐ。
もしかしてedge使ってる?
edgeじゃなくてchromeでやってみたらうまくいったよ
最近、3dsにはまってもぐたんさんを見つけました。このような作業は初めてだったのですが、詳しい解説のおかげでスムーズにでき、バックアップまで問題なくいけました!ありがとうございました!
このようなことに興味が出てきたのですが、何の勉強をすれば書いている意味などが分かるようになりますか?恐縮ですが気が向いたらでいいのでお願いします。
それは難しいもぐ。
「免許取りました何を勉強すれば車に詳しくなりますか?」
と聞かれたらあなたはなんて答えるもぐ?
やりたいことがあるから調べて詳しくなるもぐ。
今回、改造したいというやりたいことがあったから
調べたもぐよね?
何事も目的がないと何を勉強しても身につかないもぐ。
コマンドが出てきません。どうしたらいいでしょうか?
ファイル配置が間違えてるもぐ。
やり直すもぐ。
ファイルの配置どのようにすれば・・・
直前のファイル配置を見直すもぐ。
記事に全て書いてあるもぐ。
あとは過去のコメントにもあるもぐ。
CFWをアンインストールして、再度インストールしようとしたのですが、
BannerBomb3でDSi Ware から SDカードを選択したときに「エラーが発生したため
ソフトを強制的に終了しました。」とでて進めないのですが、修正方法がわかりません。
対処法等わかっていたら教えていただかませんでしょうか?
https://re-doing.com/3ds-first-hack/2/#st-toc-h-5
ここを見直すもぐ。
横から失礼いたします。
自分も同じ状況です。
1年か半年ほど前にCFWを導入⇒アンインストールしたnew2DS本体で、再度手順を追ったところ、同じようなエラーを吐き、ホーム画面に戻されます。
『「Nintendo DSiWare」フォルダが既にあり~』の内容も、元々「Nintendo DSiWare」フォルダが無く新規にフォルダ作成したため抵触しないかと思っています。
一度アンインストールしたnew2DS本体ではCFWは導入できないのでしょうか?
3DSなら何度もアンインストール、インストールしてるもぐ。
2DSだって変わらないはずもぐ。
アンインストールの手順を間違えているか、失敗したんじゃないかもぐ?
こんにちは、今年の5月頃導入した際にお世話になりました。(Sys 11.15.0-47J)
その後3DSの本体アップデートが2回ほど来ましたが、不具合があると困るのでアップデートが来てからネット接続はしていません。
ポケモンバンクを使用したいのでネット接続はしたいのですが、一度CFWをアンインストール等した方が良いのでしょうか?
宜しくお願いします。
Lumaを最新にアップデートすれば
そのまま本体アップデートして問題ないもぐ
LumaがBAN対策してくるもぐ
ダウンロードプレイのところでコマンドをやっても何も表示されないです😭
関係あるかは分からないんですけど、sd カードのlumaというフォルダが見当たらなくて、lumaフォルダを新規作成したのでconfig.binといファイルが入ってないんですよ💦
なぜなにも表示されないか分かりますかね
最初からよく読み直すことをオススメするもぐ。
こんにちは
2dsのバージョン11.16.0-49Jで導入していたところ
sighaxed firm install success! の後に再起動せず、白いランプと電源マークが少し点灯した後、電源が切れるようになりました
セレクト押しながら電源を入れてもつかない状態です
これはもう壊れたとあきらめるしかない状態でしょうか?
その症状はわからないもぐけど
SDカード差し直したりファイル配置間違えてないか
確認して再度電源入れるもぐ。
こんにちは!
すいません質問なんですがSigHaxed DIRMが赤くなってキーコンボが出てこないんですがなんでなんでしょう?
ファイルの入れ忘れか配置ミスもぐ。
もぐたんさん 僕のような初心者でもわかりやすい解説ありがとうございます!
ですが手順通りにこなした気がするのですが、boot9strapのインストール前に参照画像の画面になってキーコマンドの画面に行けませんでした
翻訳したり、配置を確認したり、フォルダ名が間違っていないか等確認しましたが一向に進めません
原因を知っていたら教えて欲しいです、_(._.)_
ちょっとわからないもぐ。
今のところ記事通りにやれば問題ないはずもぐ。
やり直してみます
返信ありがとうございます(:3[____]
かなり昔に3dsにCFW導入したっきり離れていたのですが、今現在CFW未導入のnew 3dsLLにcfw導入する場合はここ手順で導入可能なのでしょうか?
何か他のサイトだと11.15辺りでunsafe_mode周りが対策されてとかいう記述があったりしたので気になってしまいまして。
それではどうぞ、他のブログの手順で導入をすればいいもぐ。
こちらはただ確認したかっただけなのですが何かお気に触った様で…
何か逆ギレみたいな返信が来て戸惑っております。
ですが分かりました。
こちらのサイト以外の情報を見ながら導入させていただきます。
どうもご迷惑をおかけしました。
>何か逆ギレみたいな返信
そういうわけではないもぐけど、、、、
逆切れみたいな返信はアナタもぐよね?
記事タイトルも見ない、内容も確認せずに質問する。。。。
そういう方はどちらにせよお断りもぐよ。