 もぐたん
もぐたん以前、ゲームバージョンのダウングレードで紹介した DBI こと DB Installer が進化していたので解説していくもぐ。
この世界すべては自己責任です。
本体が壊れようが、データが消えようが、BANされようが。です。それが怖いなら改造しない。ってどこでも言われてるでしょ?
このブログは対象の機材を持っている読んでわかる人向けです。
あったら便利なものだけ紹介しときます。
DBIで出来ること
- SDカードから、NSP / NSZ / XCI / XCZ ファイルのインストール
- 外部USBドライブから、NSP / NSZ / XCI / XCZ ファイルのインストール
- PCとUSBケーブルで接続して、NSP / NSZ / XCI / XCZ ファイルのインストール
- PCとUSBケーブルで接続して、SDカードにデータ転送、SDカード内データ削除
- ゲームカートリッジからゲームのインストール
- WiFiネットワーク経由でゲームのインストール(PC側でHTTPサーバーを立てる必要があります)
- インストールされたゲームの一覧表示、ゲーム毎のプレイ時間・起動回数の表示、アンインストール、エラーチェック
- 本体とSDカード間のゲーム移動
- ゲームのアップデータの削除およびバージョン情報のリセット
- 削除済みゲームの残骸データの削除
- ゲームのシステムチケットの表示・削除
- セーブデータの表示、バックアップ、リストア
- インストールされたゲーム、アップデータ、DLC、セーブデータを PCまたは外部USBデバイス へバックアップ
- ゲームごとの言語切り替え(ゲームに内蔵されている言語内で強制変更)



もうビックリするくらい、便利な機能がいっぱいもぐ。
Ver386でネットワークインストールに対応しました
DB Installerの導入
導入から説明していきます。
①上記githubから「DBI.nro」と「dbi.config」をダウンロード
②SDカードの「Switch」フォルダの中に「DBI」フォルダを作成
③ダウンロードした2つのファイルを作成した「DBI」フォルダ内に入れる
DBIの起動
ゲームモードで起動します。
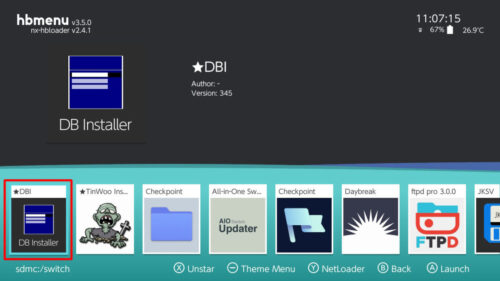
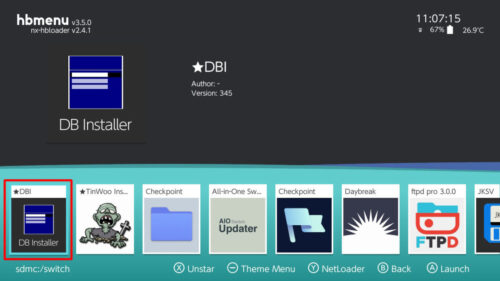
ゲームモードで起動出来たら、背景が黒になります。
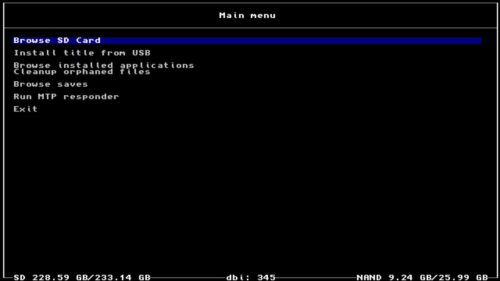
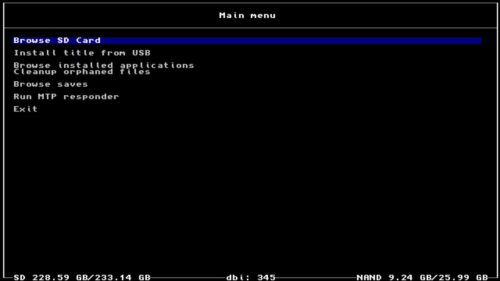
ここで背景が、青だった場合は以下の記事を参考にゲームモードで起動してください。
各メニューの解説
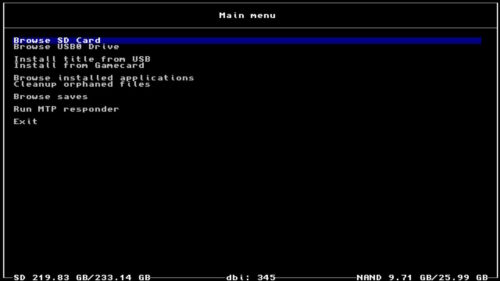
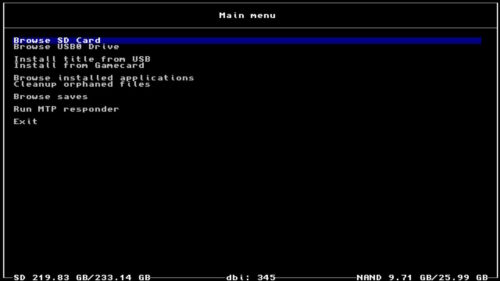
| 項目 | 内容 |
|---|---|
| Browse SD Card | SDカード内を参照・ファイル削除&NSP / NSZ / XCI / XCZ ファイルのインストール |
| Browse USB0 Drive (外部USBドライブ接続時に表示) | 外部USBドライブ内を参照&NSP / NSZ / XCI / XCZ ファイルのインストール |
| Install title from USB | PCとUSBケーブルで接続して、PCからNSP / NSZ / XCI / XCZ ファイルのインストール |
| Install title from Gamecard (ゲームカートリッジ挿入時に表示) | ゲームカートリッジからゲームをインストール |
| Home server (dbi.configで設定した場合に表示) | WiFi経由でゲームをインストール |
| Browse installed applications | インストールされたゲームの一覧表示 |
| Cleanup orphaned files | アンインストールしたゲームの残骸データを削除 |
| Browse tickets (表示されない?) | ゲームのシステムチケットを参照、削除 ※Browse installed applications から可能 |
| Browse saves | セーブデータの参照、バックアップ、リストア |
| Run MTP responder | PCとUSBケーブルで接続して、インストールゲーム・アップデータ・セーブデータのバックアップ |
| Exit | DBIを終了 |
Browse SD Card / Browse USB0 Drive
ファイルの参照と削除
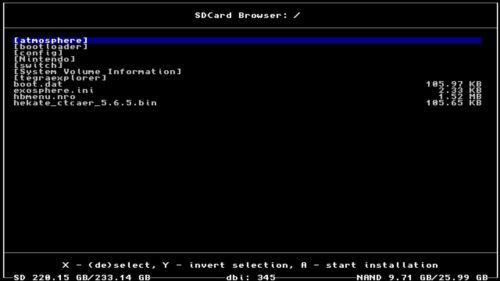
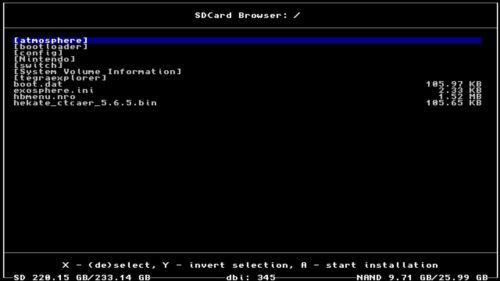
SDカード内のファイルを削除したい時は、削除したいファイルにカーソルを合わせて +ボタンでメニューを開いて削除できます。SZ / XCI / XCZ ファイルのインストールができます。
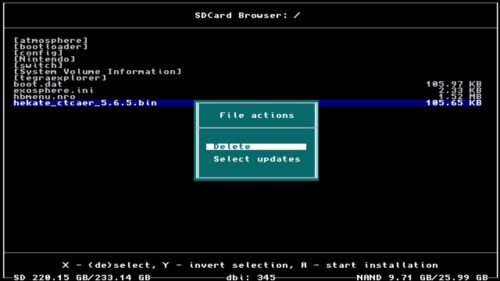
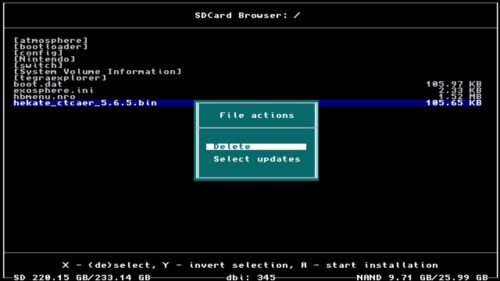
ゲームのインストール
NSP / NSZ / XCI / XCZ ファイルの インストールはAボタン、複数のゲームをインストールするときは Xボタンで複数選択してからAボタンでまとめてインストールできます。
| Install target | インストール先をどこにするか選択です。「AUTO」は空き容量がある限りSDにインストールします。が、SDに空きが無い時はNANDにインストールします。 |
| Delete after install | ONにするとインストール成功した元ファイルをインストール後に削除してくれます。SDまたはUSBデバイスからのインストールの際に表示されます。 |
| Turn off screen | ONにするとインストール中は、画面を消してバッテリーの消費を抑えてくれます。インストール完了後に画面を自動的に表示してくれます。 |
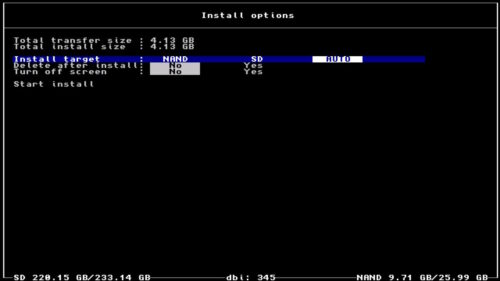
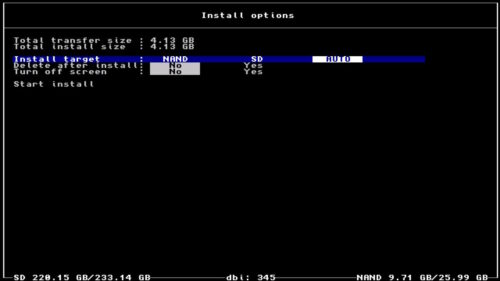
Install title from USB
PCとUSBケーブルで接続し、 NSP / NSZ / XCI / XCZ ファイルの インストールができます。PC側でbackendソフトを起動させる必要があります。
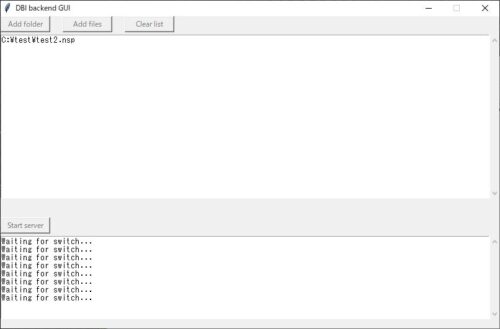
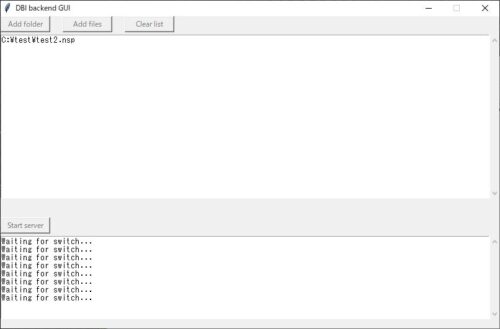
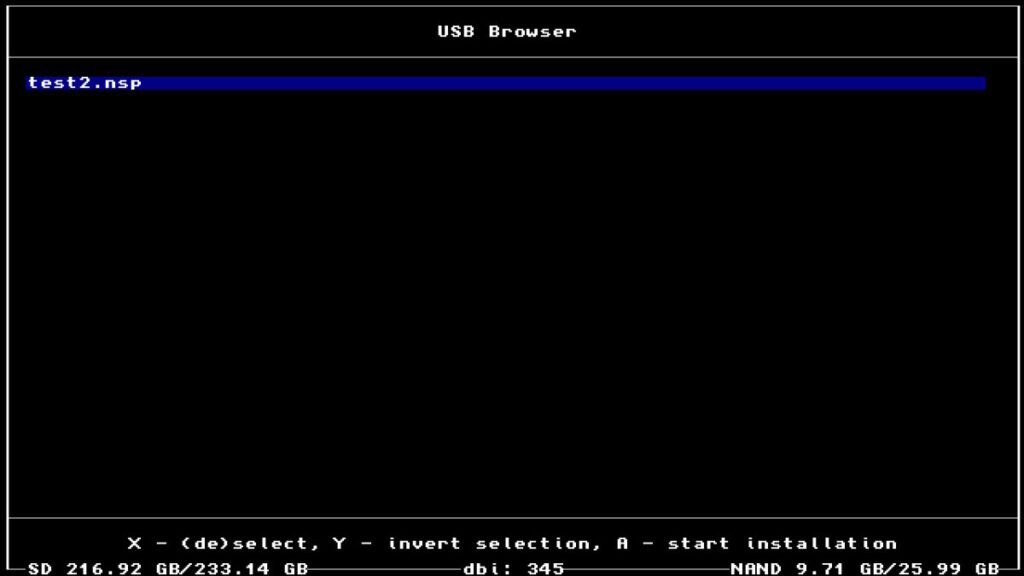
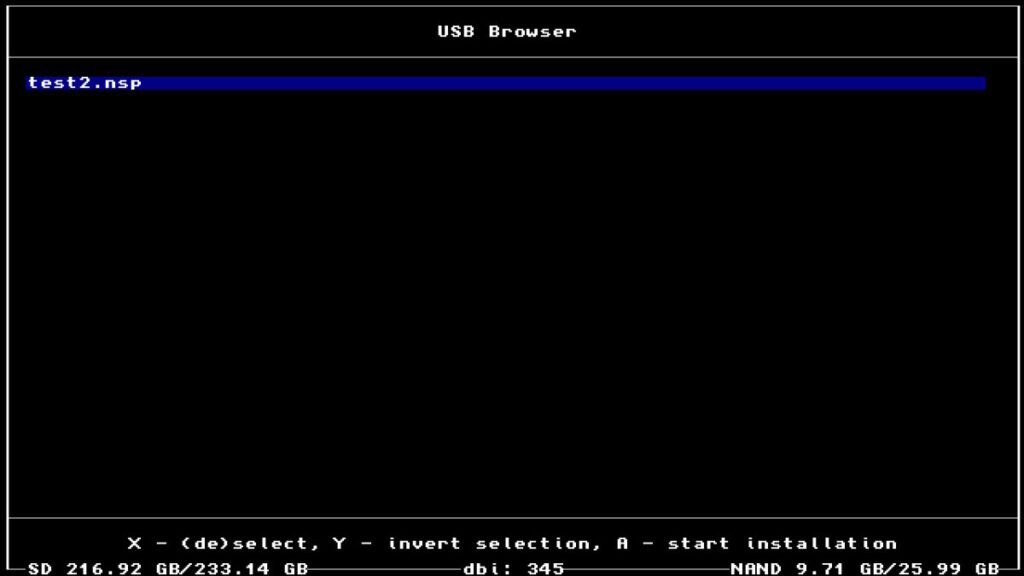
ドライバインストール記事は↓コチラ
ゲームをインストールする場合には、「backend.exe」ソフトが必要です。githubからダウンロードしましょう。
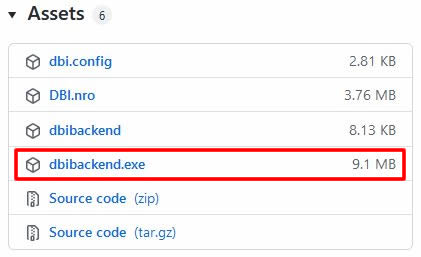
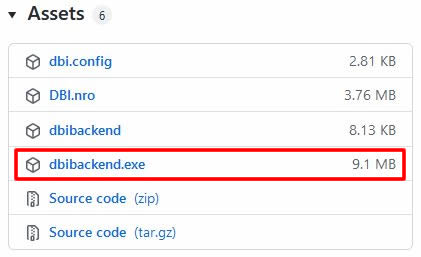
Install title from Gamecard
ゲームカートリッジからインストールを行います。DBI起動前にゲームカートリッジを挿しておく必要があります。
| Install target | インストール先をどこにするか選択です。「AUTO」は空き容量がある限りSDにインストールします。が、SDに空きが無い時はNANDにインストールします。 |
| Turn off screen | ONにするとインストール中は、画面を消してバッテリーの消費を抑えてくれます。インストール完了後に画面を自動的に表示してくれます。 |
ゲームのタイトル名はインストールを開始すると表示されます。
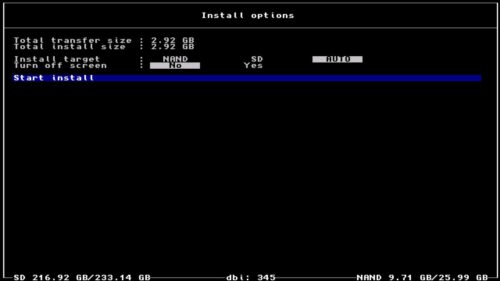
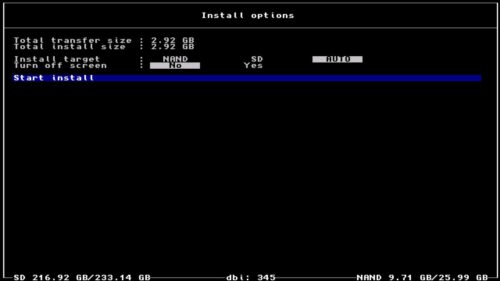
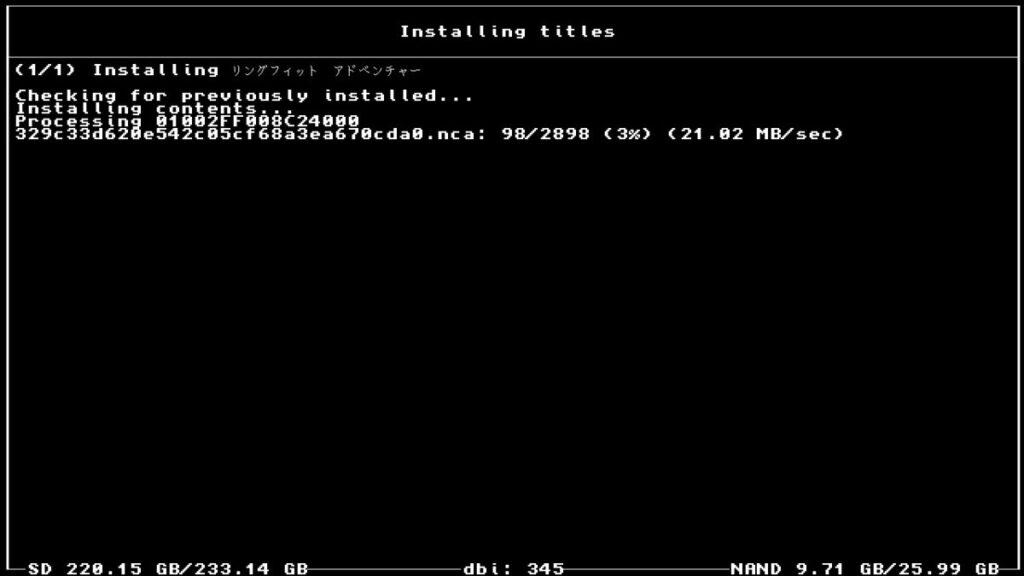
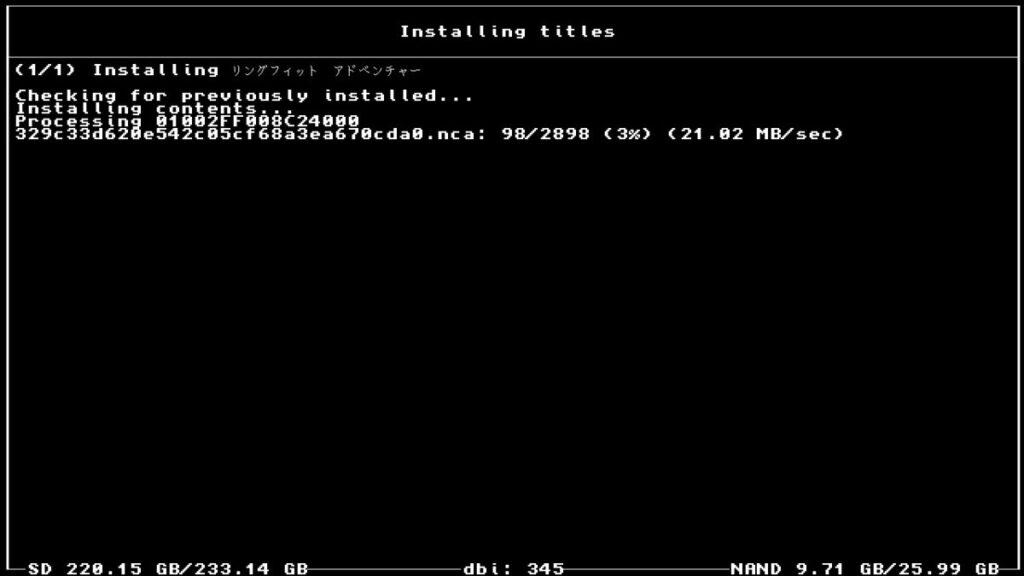
Home server
WiFiネットワークからゲームのインストールを行います。このメニューは dbi.config にネットワーク設定情報を書き込まないと表示されません。
要望が多ければ設定方法を記載しますが、そこまでしてネットワークインストールしたい人がいるとは思えないので今のところは書きません。
Browse installed applications
インストールされているゲームの一覧を表示します。
ここでは、+ボタンでメニューを開くと
| Delete title | ゲームの削除 |
| Move titile to MicroSD または NAND | NANDとSDカード間のゲーム移動 |
| Reset required version | ゲームのアップデータ削除、起動バージョンのリセット |
| check integrity | ファイルの整合性(エラー)チェック |
| Expose contents via MTP | PCと接続してゲーム内データの参照(romfsやexefs内の参照が可能) |
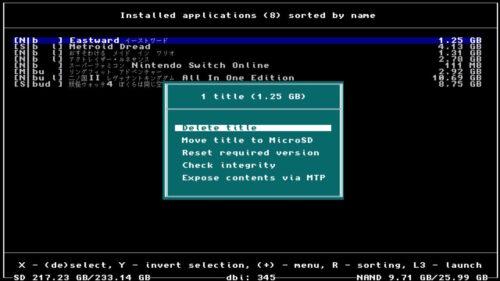
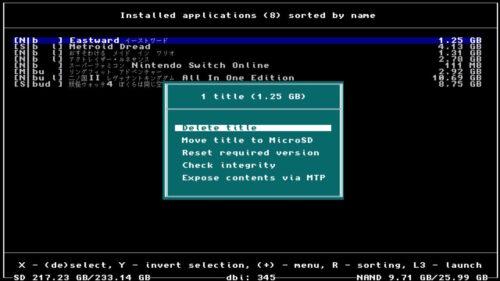
Content record
ゲームをAボタンで選択後、+ボタンでメニューを開くと
| Delete title | ゲームの削除 |
| Move titile to MicroSD または NAND | NANDとSDカード間のゲーム移動 |
| Force language | 複数言語が内蔵されている場合に、言語を変更 |
| Reset required version | ゲームのアップデータ削除、起動バージョンのリセット |
| check integrity | ファイルの整合性(エラー)チェック |
| Expose contents via MTP | PCと接続してゲーム内データの参照(romfsやexefs内の参照が可能) |
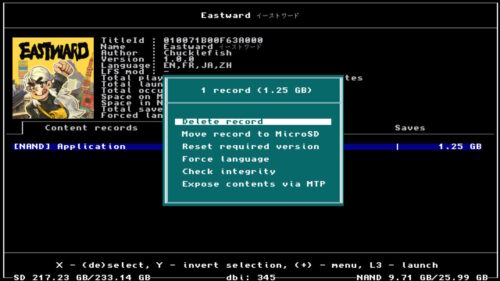
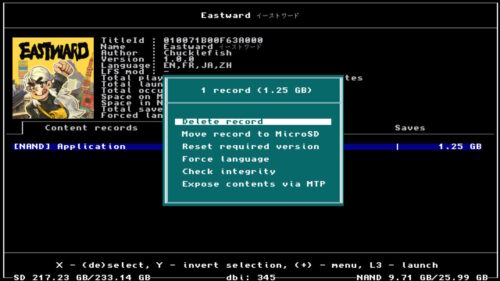
ここで面白い機能は「PCと接続してゲーム内データの参照(romfsやexefs内の参照が可能)」でこのようにインストールデータの中身が参照できます。
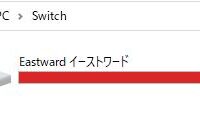
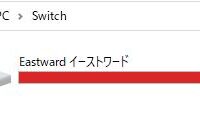
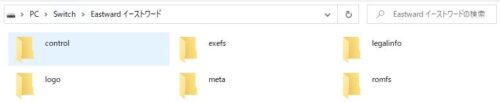
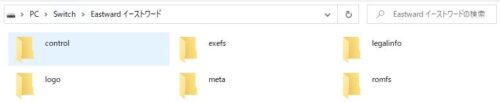
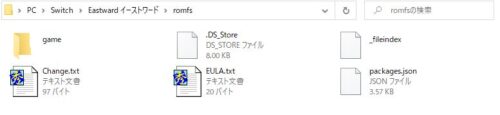
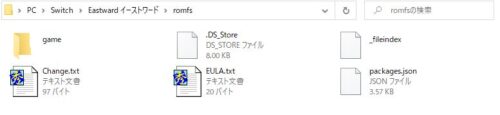
Tickets
タブを切り替えると、チケット情報の参照と削除ができます。
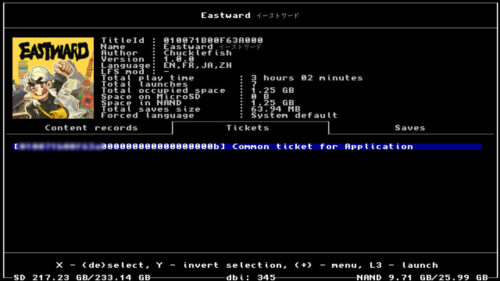
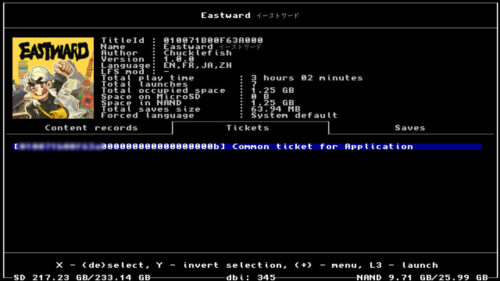
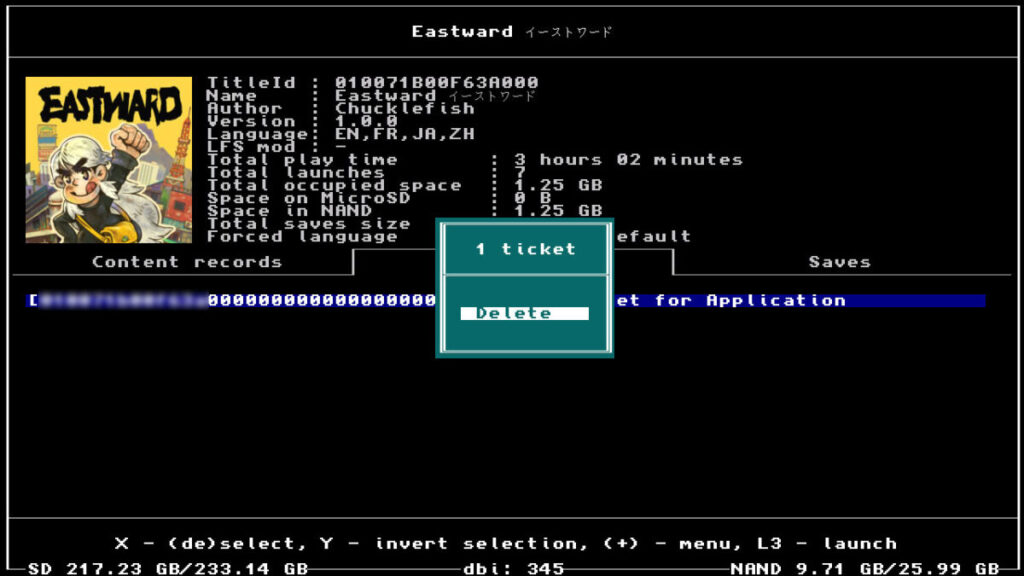
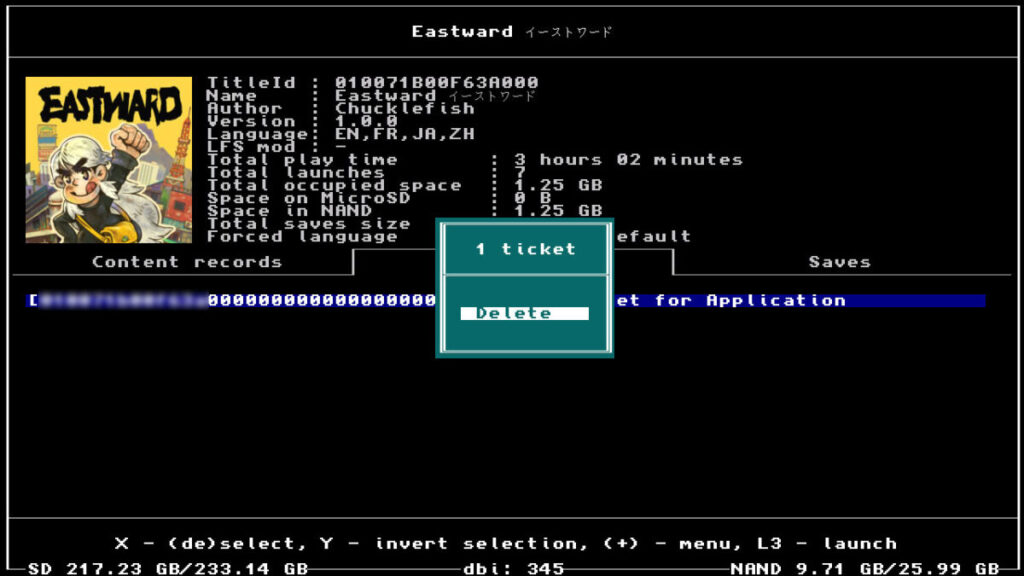
Saves
このSavesタブでは、セーブデータの 【バックアップ、リストア、削除】ができます。
バックアップしたセーブデータは、SDカードの「Switch>DBI>saves>(バックアップした年月日)」フォルダ内に タイトルIDとバックアップ日時のファイル名で、zipファイルとして保存されます。
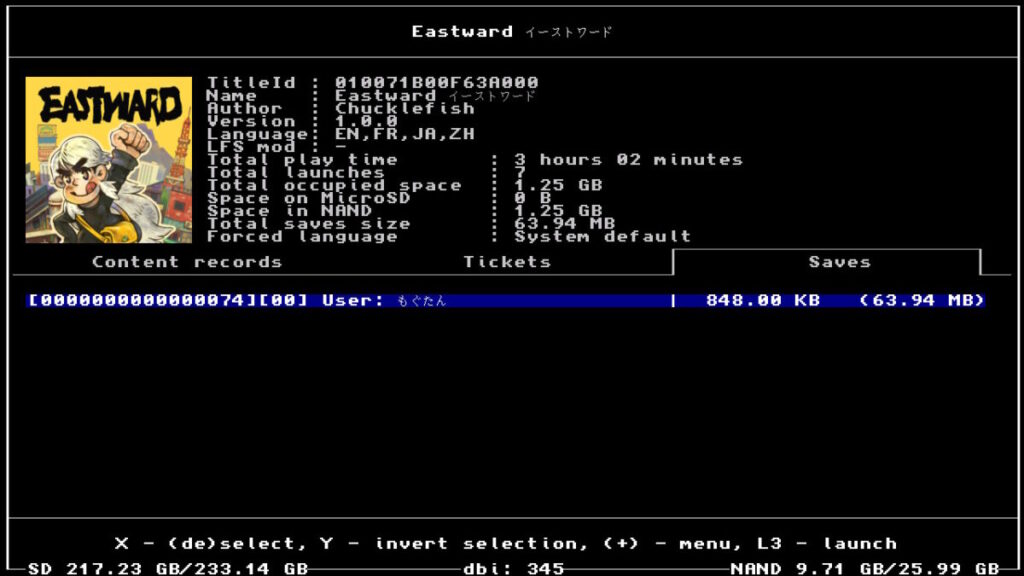
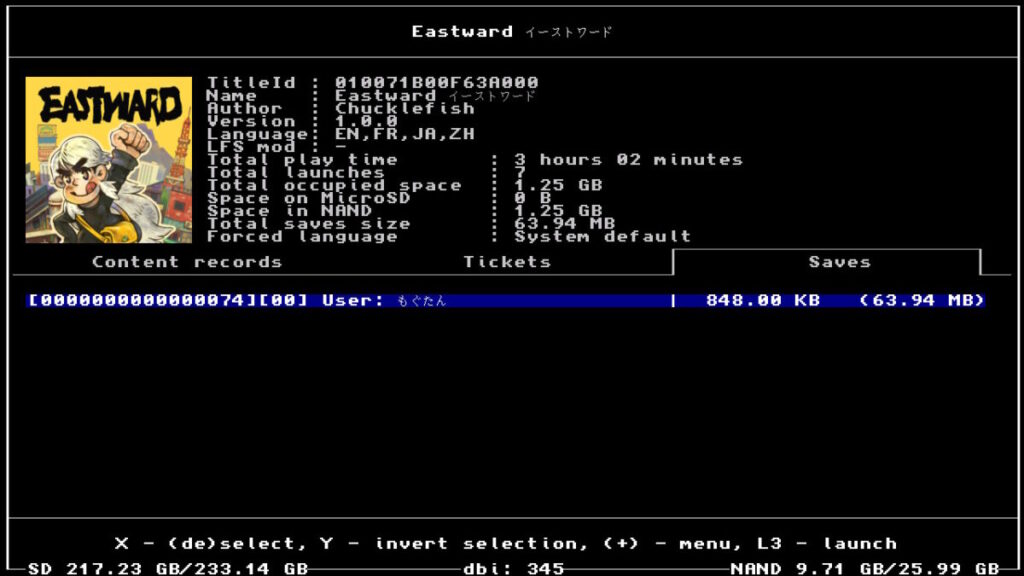
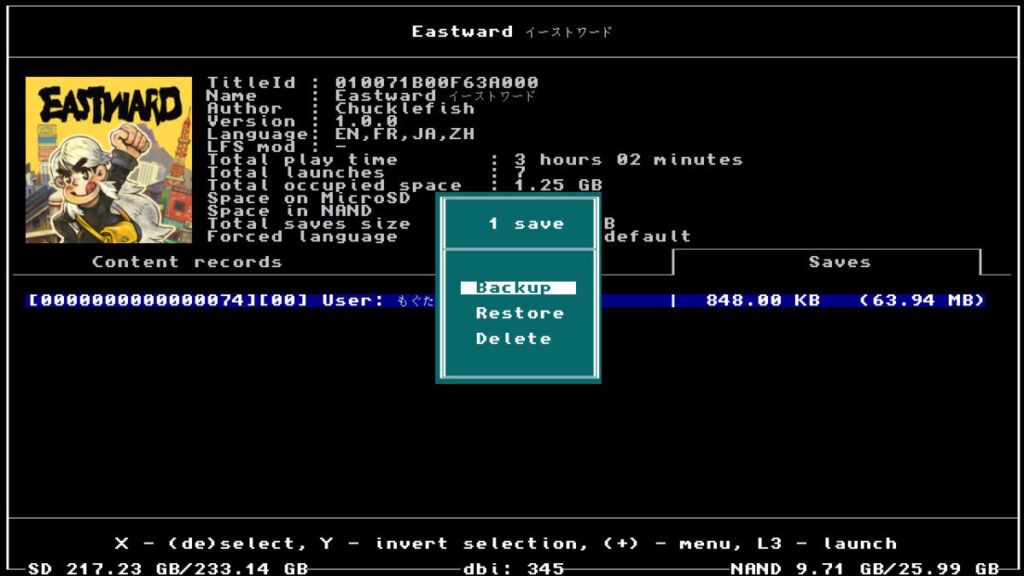
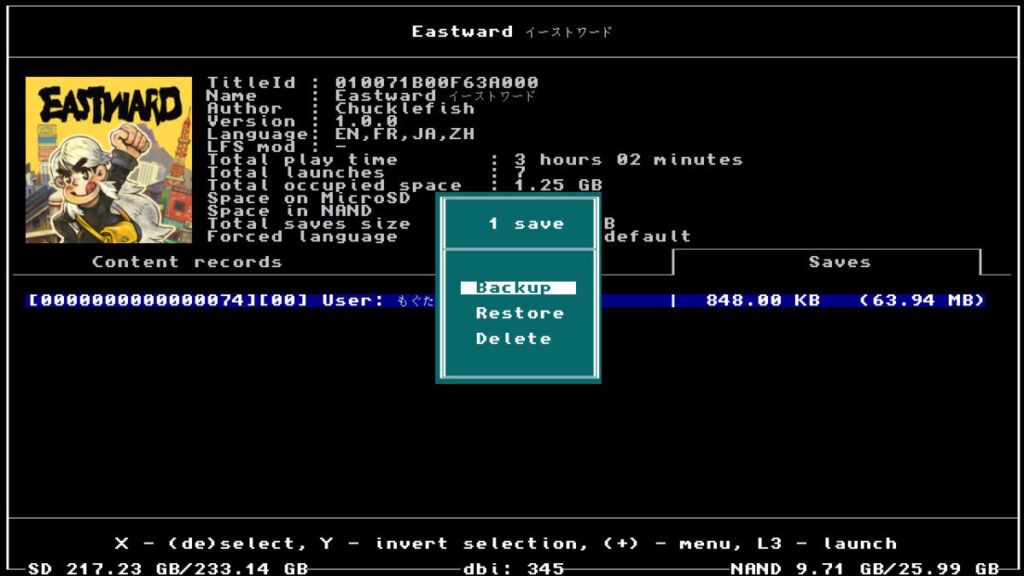
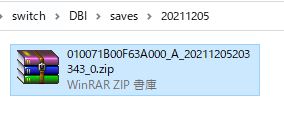
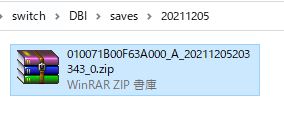
バックアップとリストア目的であればzipファイルでもいいですが、セーブデータの書き換えなどを目的にするのであれば少し使いづらいかもしれません。
このあとで説明しますがトップメニューの「 Run MTP responder 」を使う方がいいかもしれません。
Cleanup orphaned files
これを実行すると、削除されたゲームの残骸を消してクリーンアップしてくれます。確認画面出ずに即実行されます。


Browse tickets
なぜか表示されず。どのような条件で表示されるか不明ですが、現在は「Browse installed applications」→「Tickets」でチケット情報の参照・削除ができます。
Browse saves
ここでも、+ボタンでメニューを開くとセーブデータの「バックアップ・リストア・削除」ができます。メニュー下2つは複数選択して、まとめてゲームをアンインストールできます。
| Backup save | セーブデータのバックアップ |
| Restore (バックアップデータがあるとき表示) | バックアップされたセーブデータのリストア |
| Delete save | セーブデータの削除 |
| Select same game | 複数ゲームの選択(ゲーム自体の削除用) |
| Select all uninstalled | 選択したゲームをまとめて削除 ※セーブじゃなくゲームが消されるので注意 |
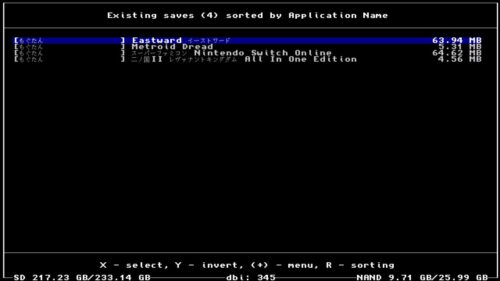
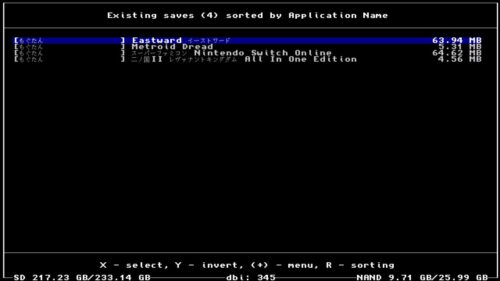
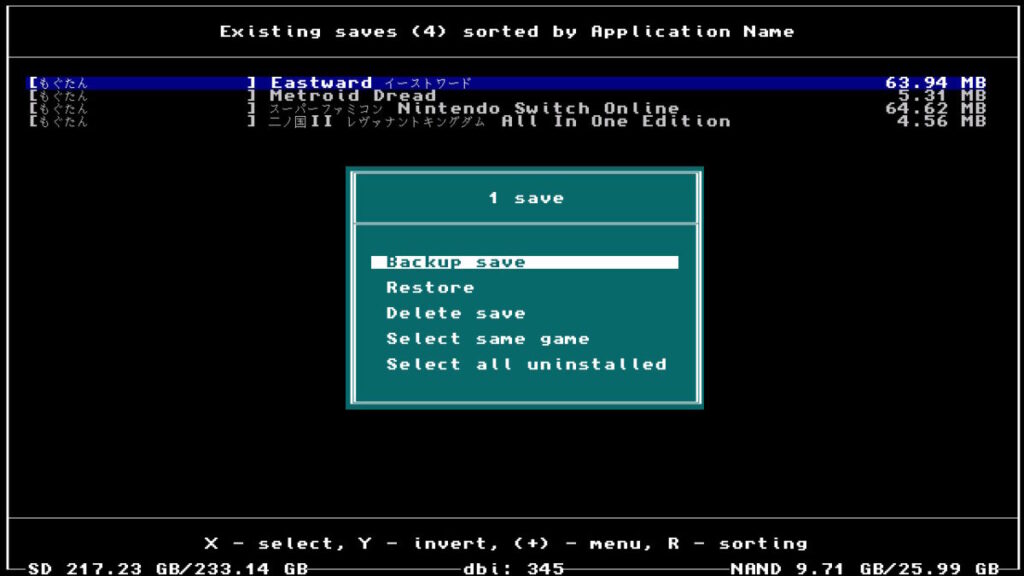
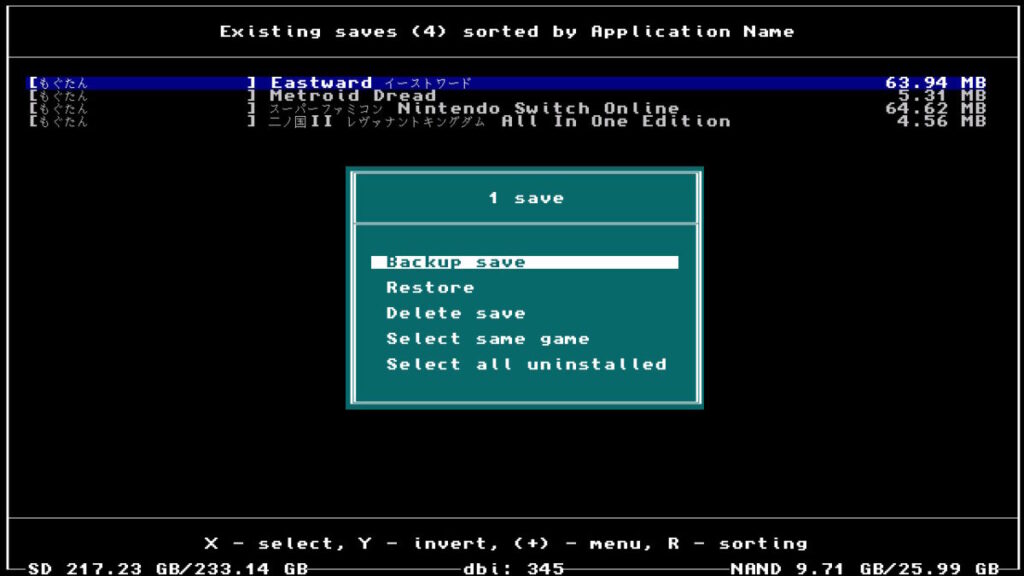
Run MTP responder
ここでは、PCと接続することでいろんなことができます。と、いうかこれ・・・控えめに言ってヤベーっす。順番に画像付きで説明していきます。
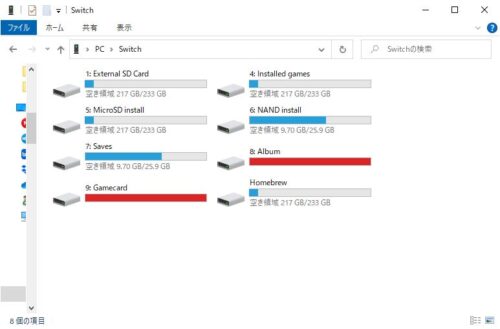
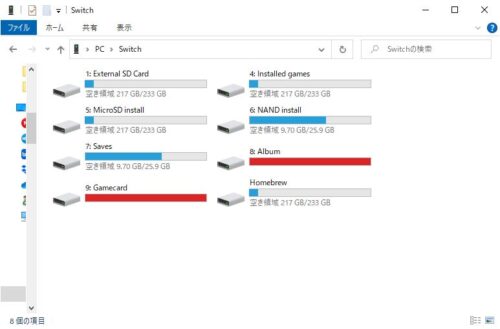
ドライバインストール記事は↓コチラ
1:External SD Card
ここではSDカードにアクセス出来て、ファイルの転送ができます。※画像などを直接開くとフリーズしたりするので注意しましょう。


2:Nand USER
項目自体がなぜか表示されず
3:Nand SYSTEM
項目自体がなぜか表示されず
4:Installed games
ここでは、インストールされたゲームをnsp形式で直接取り出せます。各フォルダにはベース・アップデータ・DLCなど個別のファイルが入っています。もう、吸い出しのアプリや作業が不要に・・・・・
一部ゲームは、ベース+アップデータ+DLCが統合されたNSPが生成されています。これは書くゲームフォルダの外にあります。
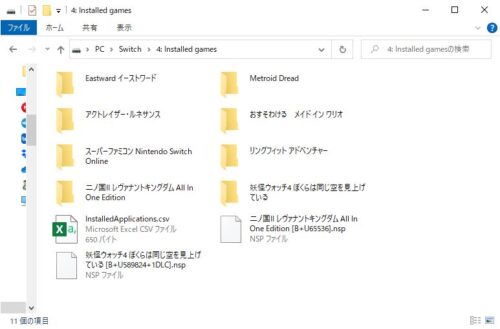
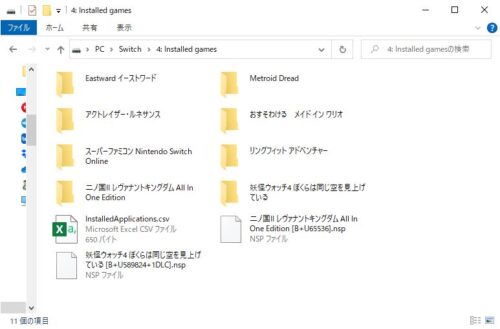
これらのNSPファイルをPCに転送するだけの簡単なお仕事です。っていうかNSPファイルアプリで生成するわけじゃないのか。。。それとも転送しながら生成?すごいな・・・
e-shopでダウンロードしたゲーム、カートリッジからインストールしたゲーム共通です。
csvファイルには、ゲームの一覧情報やバージョンが記載されています。
これらのNSPファイルは個体情報が削除された共通のチケットが生成されるらしい。
5:MicroSD install
ここに、NSP・NSZ・XCI・XCZのファイルをコピーするだけでSDカードにゲームがインストールされます。
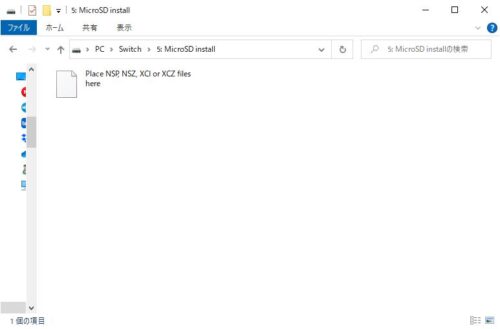
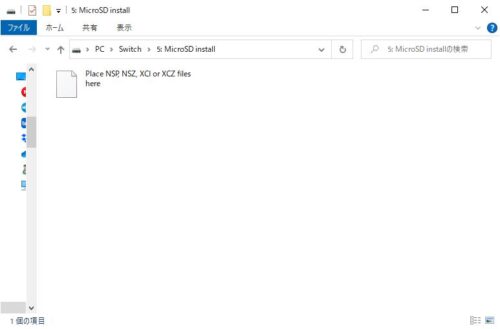
6:NAND install
ここに、NSP・NSZ・XCI・XCZのファイルをコピーするだけでNAND(本体)にゲームがインストールされます。
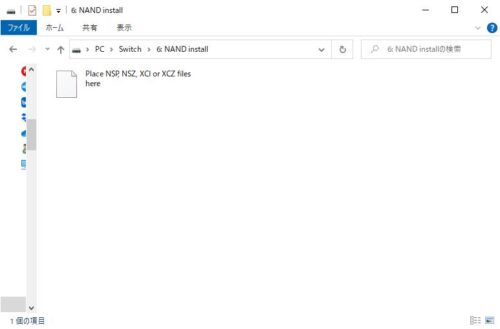
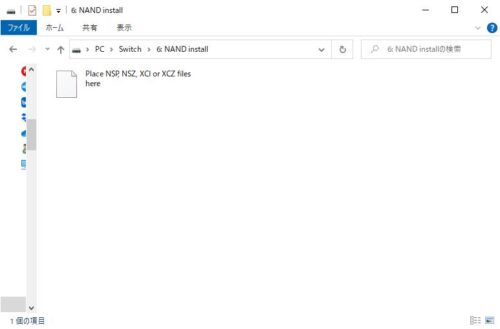
7:Saves
セーブデータの生データを見ることができます。もちろん取り出すことも出来ます。
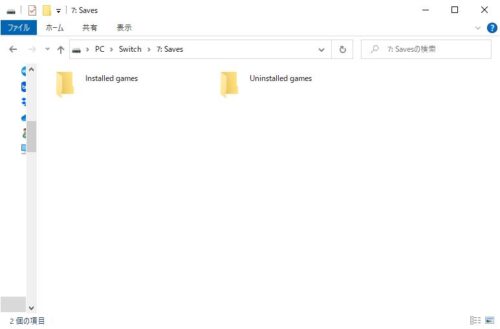
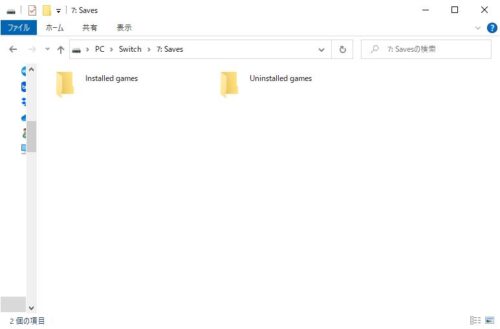
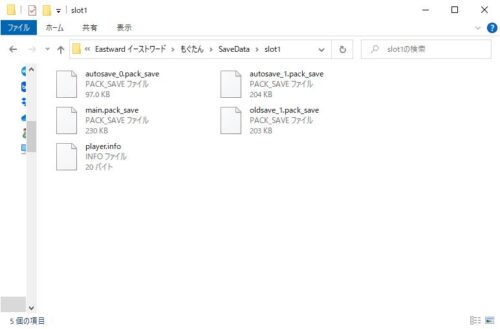
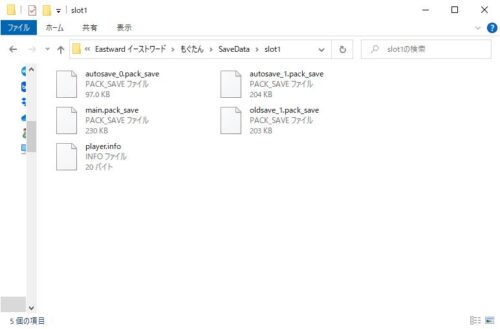
9:Gamecard
ゲームカートリッジが挿入されている場合にのみ表示されます。ゲームカートリッジからは、XCIファイル と XCIファイル(トリム版)が取り出せます。トリム版とか親切すぎる。。。
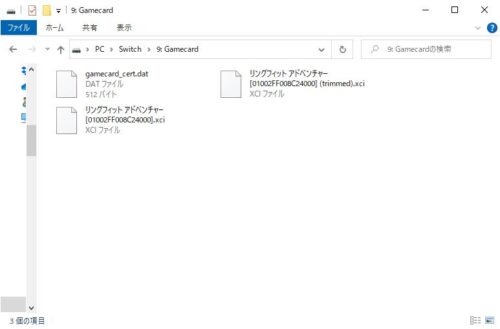
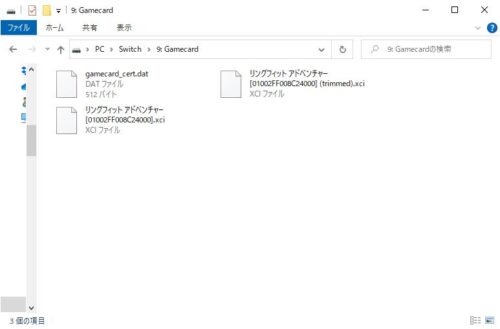
Homebrew
ここでは、SDカードの「Switch」フォルダにアクセスできます。
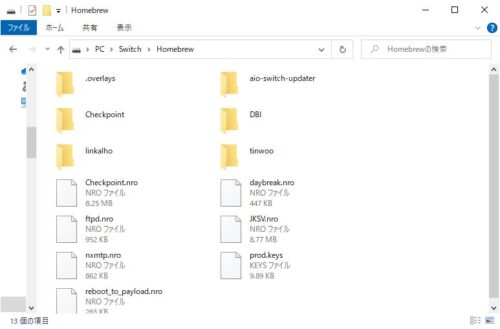
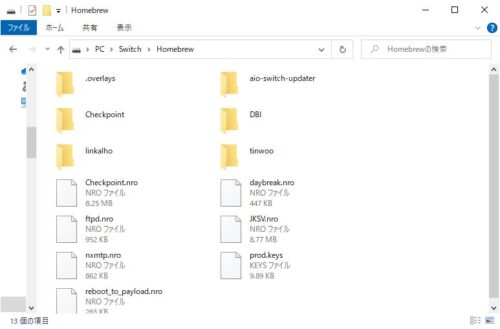
さいごに
機能満載で使いこなすのが大変なくらいです。この記事は今後、いろんな検証したら更新していきます。
後日、PCとの接続設定など別記事で公開予定です。







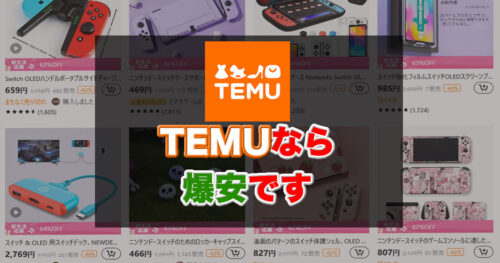


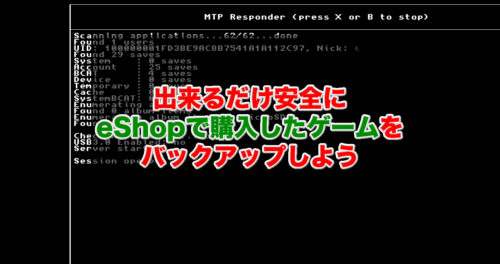
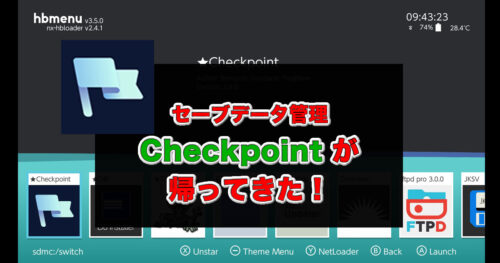
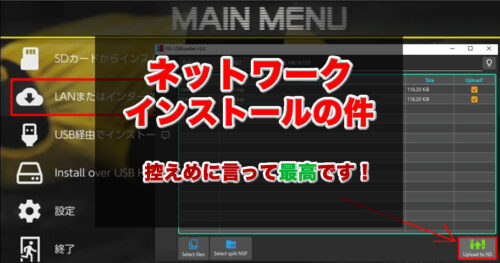
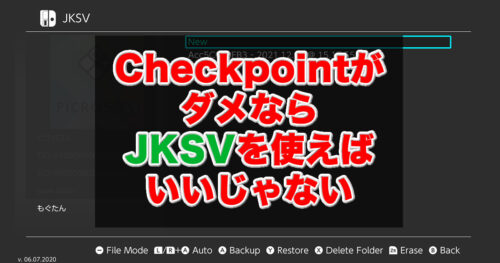

コメント
コメント一覧 (38件)
もぐたんさん
もしご存じでしたら教えていただけると幸いです。
Browse installed applicationsからTicketの削除ができますが、
ゲームのTicketを削除することで、どのようなメリット・デメリット
がありますでしょうか?
ダウンロード購入したソフトにはチケットが組み込まれていて
そのチケットからアカウントが特定されたり
購入した本体やアカウントじゃないと起動できないような事があります。
チケットを削除する事で、BANされるリスクを減らしたり
起動できない状態を回避したりと言う事ができるらしいもぐ。
Ticketを削除するとそのようなメリットがあるのですね!
もぐたん先生ありがとうございました!
もぐたんさん初めまして。
いつもためになる記事を拝見させていただいております。
現在Run MTP responderを使用したいと思い記事を参考にさせていただいてますがSwitchの認識がうまくいきません
別記事を参考にドライバーインストールはできたのですがエクスプローラーにSwitchフォルダが表示されません
コントローラーパネルのデバイスとプリンターのところを確認するとDBIは認識してますが未指定となっています
こちら原因や解決方法などご助言いただけると幸いです
PCとUSBケーブルでつないだ時にデバイスマネージャーにエラーはないもぐ?
正しくドライバが入っていれば、30秒カウントが瞬間的に出た後、
こんな画面になるはずもぐ。
返信並びに画像貼付け機能の実装ありがとうございます。
おっしゃる通りの画面になっております。
しかしエクスプローラーで開ける状態にありません。
認識はしていると思われるのですが…
画像がうまく貼れてませんでした。
確かに認識されてるっぽいもぐ。
でも、怪しいのはデバイスマネージャーかもしれないもぐ。
最終的なデバイスの認識で何かが足りてない感じもぐ。
ありがとうございます。
もう少し試行錯誤してみます。
もぐたんさんはじめまして。
いつも本当に記事が助かっております。
私もMKさんと同様に「Run MTP responder」で
PCがUSBの認識をしなくて困っていたのですが・・・
デバイスマネージャーから手動でドライバを選び直したらなんとか認識することが
出来ました。
すみません、画像の添付を忘れておりました。
ありがとうございますもぐ!
こういう情報は助かるもぐ!
もぐたんさんこんにちは。いつも記事を参考にさせて頂いております。
一つ質問なのですが、cfw未導入のswitchからdlcを吸い出すことは可能なのでしょうか。
現在改造済みのswitchと未改造の二台持ちであり、できれば改造済みの方をオンラインに接続しないでdlcを移行したいと考えております。
不可能であるならば、cfw導入済みのswitchにてofwの状態でdlcをダウンロード→sdカードに移行→cfwにてdbinstollerでnsp形式で吸い出そうと考えておりますがこのやり方であっていますでしょうか?
いくつか記事を見させて頂きましたが、疑問に思う点がありメッセージさせて頂きました。
知識不足で申し訳ございませんが、可能であればお答え頂けると幸いです。
よろしくお願い致します。
cfw未導入のswitchが未対策機ならCFW導入して吸い出せばいいもぐ。
それが対策機なら
cfw導入済みのswitchにてofwの状態でdlcをダウンロード→cfwにてdbinstollerでnsp形式で吸い出すもぐ。
SDカードに移行はよくわからないもぐ。
早速のご返信ありがとうございます。
ofwでオンライン接続する際にsdカードを抜いた状態で起動した方が安全かと思い、インストール後にhttps://support.nintendo.co.jp/app/answers/detail/a_id/33844#softを行おうと考えておりました。
一応もう一機も未対策機ではあるのですが、データ吸い出し後はhaku33などを使って初期化しないとオンラインに接続するのは危険でしょうか?
改造機でofw状態でオンライン接続は少なからずbanの可能性がありますでしょうか。
質問事項が多くなり申し訳ございません。お手隙の際にご解答頂ければ幸いです。
ゲームをSDカードに移しても意味ないもぐ。
とりあえず手順はコレもぐ。
https://re-doing.com/switch-remodeling-faq/#st-toc-h-19
どうしても安全にと考えるなら、
①未改造の未対策機でゲームのダウンロード
②機内モードにする
③CFW導入しEmunand作成
④Emunandにゲームをコピー
https://re-doing.com/emummc-game-haddisappeared/
⑤emunandからDBIでゲームを抜き出す
以上もぐ。
ご丁寧にありがとうございます。
dlcはsdカードに保存しないとDBIにて吸い出しができないと勘違いしておりました…。
ご提示いただいた記事も参照していたのですがやり方に自信が持てなかったためとても助かりました。
ありがとうございます。
はじめまして。
DLCのNSPファイルはPCに持ってこれましたがそれをゲームに適応させるにはどうしたら良いですか?
https://re-doing.com/category/switch/other-switch/nsinstall/
質問お願い致します。
DB Installerでゲームカートリッジから本体SDにバックアップしたのですが、SDカード内のどこのフォルダにゲームは保存されていますか?
DBIだとカードリッジからのバックアップは無く
インストールしかないもぐ。
どうやってバックアップしたもぐ?
PCとUSBをつないでパソコンに直接バックアップするもぐ。
Atmosphère 1.3.2になってから
Run MTP responderでinstallデータをPCにコピーさせる際に、DBI自体が強制終了してしまうことが多い気がするのですが、もぐたんさんはいかがでしょうか
特にそのような症状はないもぐ。
こんばんは!
DBIでsysからDLしたソフトをdumpしてemuにリストアしたいんですがやり方教えて下さい
こんばんは。
華麗にお断りするもぐ。
記事読めばわかるもぐよ。
もぐたんさんこんばんは。
いつも参考にさせていただいて大変助かってます。
DBIがアップデートされてたので358→386にしたところ
gamecardのチェックが入らずPCと繋いでもフォルダが表示されなくなっていました。
1つ前の368までは大丈夫なのですが、これはうちの環境のせいでしょうか?
全く問題なかったもぐ。
dbi.config も更新したもぐ?
改めて入れてみたところ、問題なく使用できました。
358、368、386のそれぞれで.nroと.configをDLして入れてみて
386だけダメだったので困惑していたのですが
ご指摘の通りだったのかもしれません。
ありがとうございました。
もぐたんさん、いつもお世話になっております。
以前プロコン接続について助言頂いた初心者です。
その節はありがとうございました。
また質問で申し訳ないのですが、
DBIが上手く機能しないので、tinwoo installerの方を使用しているのですが、
(そちらの記事にコメント入力が表示されなかったのでこちらに質問させて頂きました)
バックアップのnspをUSB経由でPCからインストールの際にちょこちょこ
失敗するのですが(やりなおしで最終的には全てインストール出来る)、
失敗した際のデータがそのまま残っているようなんです。
ソフトの場合はHOME画面に表示されるので、消せるのですが
それ以外の更新データやDLCのデータの消し方がわかりません。
Tinwooのエラー表示では「システム設定アプレット」で失敗したデータを消せる
と出るのですが、それらしい項目がどれなのかわかりませんでした。
アプレットモードで起動してみても項目が増えているようには見えませんでした。
もし失敗したデータの削除方法など対処法ご存じでしたら
ご教授頂けませんでしょうか。
宜しくお願い致します。
https://www.nintendo.co.jp/support/information/2019/0909.html
基本的にはソフト消した際に全部消えると思うもぐけど、、
もぐたんさん、ご返信ありがとうございます。
言葉足らずですみません。
Tinwooでインストール失敗した際に、ソフトと更新データは成功して
DLCが失敗するケースで、エラー表示ではカスデータが残っているような表記だったので
そこだけ削除したいということでした。
ただ、DBIの導入を何度かやり直した際におま環だと思うのですが、
zadicの動作が記事の案内と違う挙動?表示?を繰り返していたのですが、
いつのまにかドライバがインストール出来たようで、
DBIの方でクリーンアップして上手く削除出来た様に思いましたので、
なんとか解決いたしました。
もぐたんさんの記事のおかげです。
ありがとうございました。
うまくいかないときはソフト本体まるごと削除すればいいもぐ。
セーブデータは残るのだからそれだけとか面倒な考えをやめれば今後ラクになれると思うもぐ。
別件なのですが、switchの電源を落とし、
またCFW起動した際に
一部のDLCが勝手に消えてしまうのですが、(PS4でも同様の現象がよく起きます。)
何か原因ご存じでしたら、情報共有頂きたく。
現状はその都度消えたDLCを入れ直して対応してはいます。
(どれが消えたかわからないので手持ちのDLCを全て入れているのですが、
重複しているものは上書きされて容量は増えないという認識ですが、
それも何かご存じでしょうか。)
何度もすいません。
もう、SDカードを疑った方がいいと思うもぐ。
おっしゃる通りですね。
DBIを導入できたので、本体がフリーズしない限りはswitchの電源を落とさない様にするつもりですが、同様のことが頻発するようであればSD自体を交換することと致します。
まことに勝手ながら今後も記事の方、楽しみにしております。
ありがとうございました。
初歩的な質問で申し訳ありません。
こちらで取り出したセーブデータを他のアカウントで使用することは可能でしょうか?
そういうのはcheckpointかJKSVが得意もぐ。
https://re-doing.com/category/switch/other-switch/savedata/
ありがとうございます。