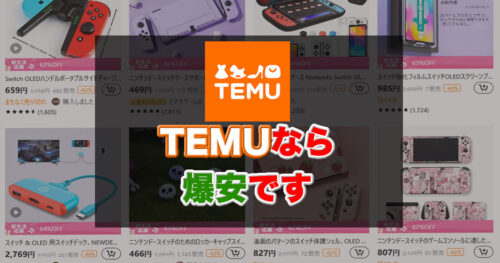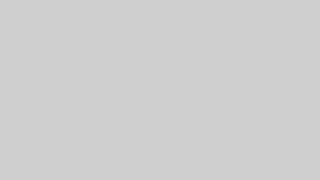もぐたん
もぐたん今回は、HekateのGUIメニューについて
この世界すべては自己責任です。
本体が壊れようが、データが消えようが、BANされようが。です。それが怖いなら改造しない。ってどこでも言われてるでしょ?
このブログは対象の機材を持っている読んでわかる人向けです。
あったら便利なものだけ紹介しときます。
はじめに



間違っているところがあったら教えてほしいもぐ
Home
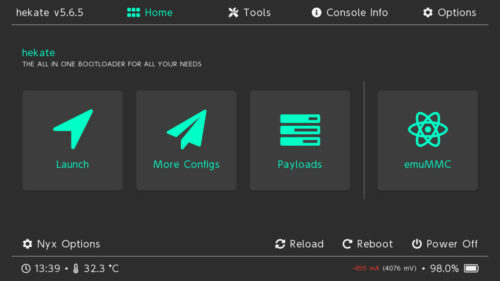
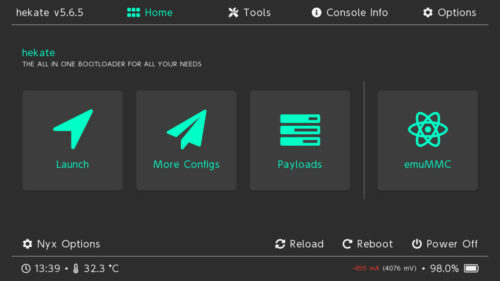
Launch
hekate_ipl.ini に記述した起動項目が表示されます。※名前やアイコンは記述によって変わります
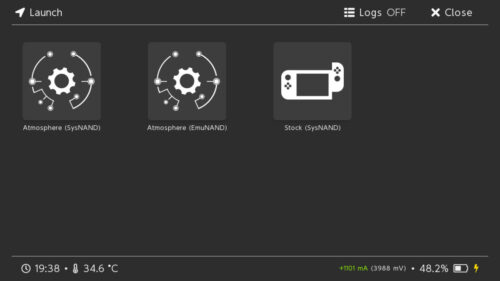
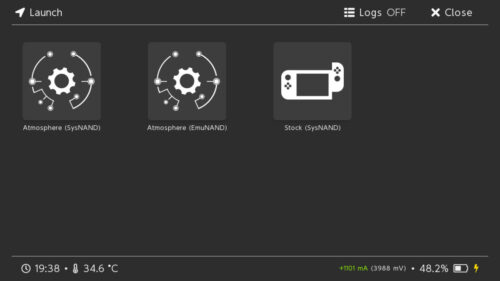
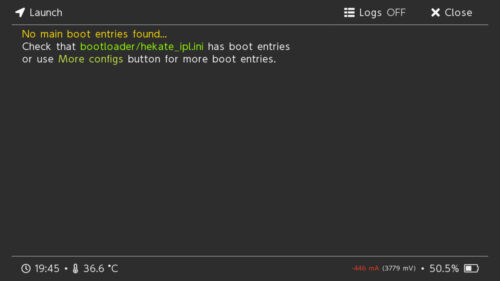
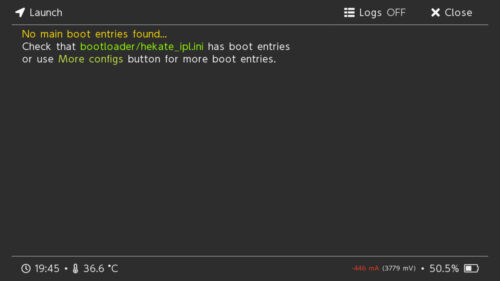
もし、このような画面になったら hekate_ipl.ini の記述が足りません。以下の記事を参考にしてください。
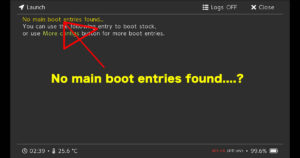
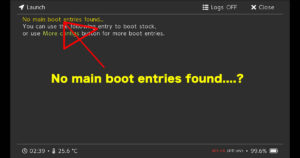
More Configs
このような画面になったでしょうか?安心してください、これで問題ありません。
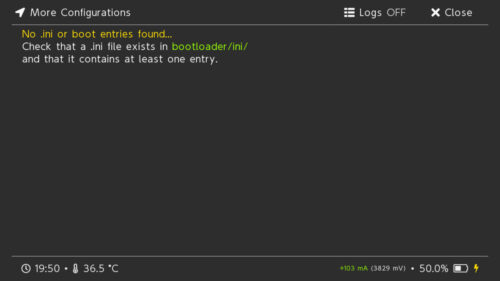
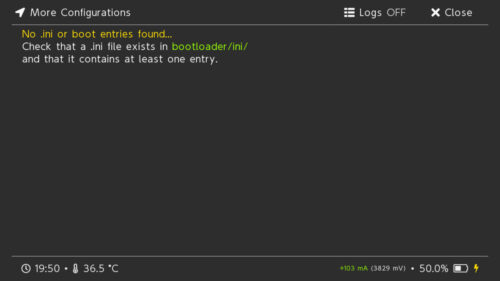
ここは、hekate_ipl.ini には書かずに独立したブートメニューを作ったりオプションを設定した場合に表示されます。独立したブートメニューを作るには、SDカードの bootloader/ini フォルダに任意のiniを配置します。
この独立したという表現についてですが、hekate_ipl.ini の場合はメニューを作る際1つのiniに記述しますが
bootloader/ini フォルダに任意のini を複数配置することができます。
例えば、このように2つini配置します。TegraExplorer.ini には bootloader/payloads フォルダ内の TegraExplorer.bin を指定しています。
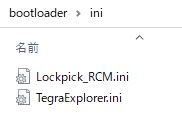
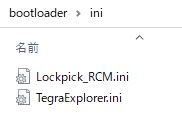
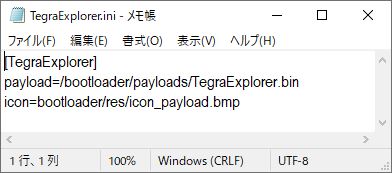
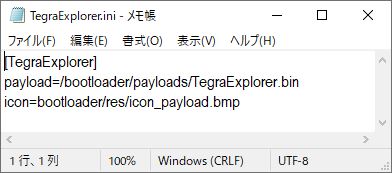
すると、このように表示されます。表示はファイル名(ASCII順)です。※アイコンはわかりやすいように変えました
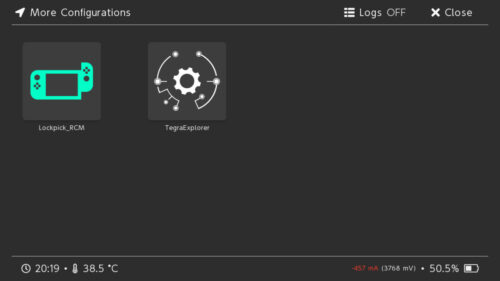
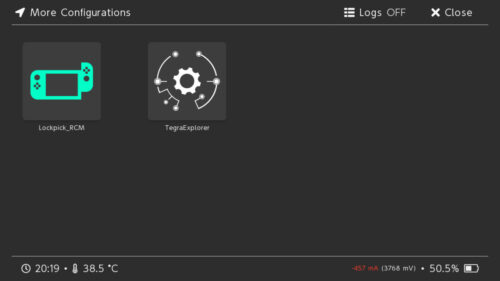
hekate_ipl.iniを書き換えることなくメニューを作りたいときに使いますがあまり使うことはないかと思います。あとで「Auto Boot」項目でも触れますが、やっぱり使うことはないかもしれません。
Payloads
bootloade/payloads フォルダに入れた bin ファイルを起動します。前項の「More Config」ではこのbinファイルを起動メニュー化していました。
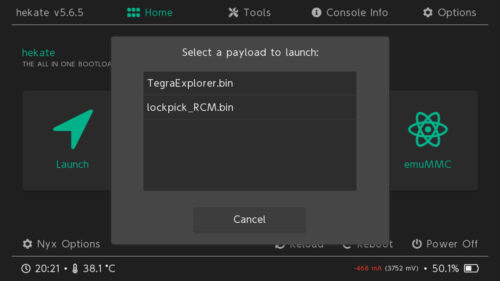
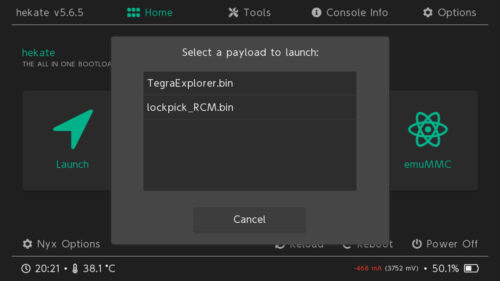
emuMMC
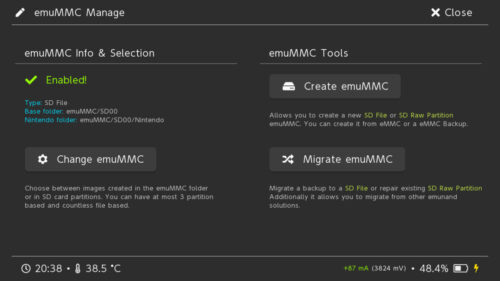
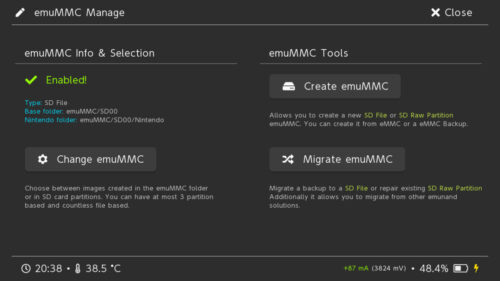
Change emuMMC
複数emunandがある場合にここで切り替えができます。
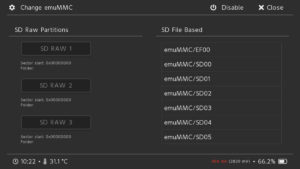
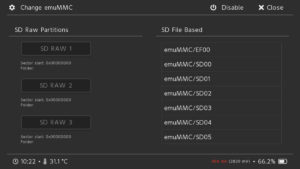
Create emuMMC
emunandが作成できます。
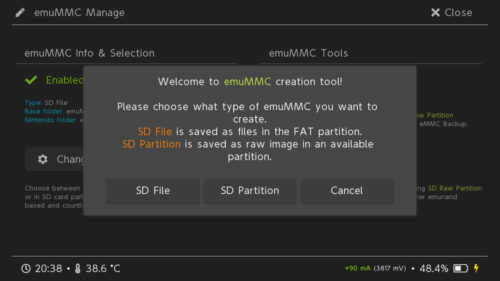
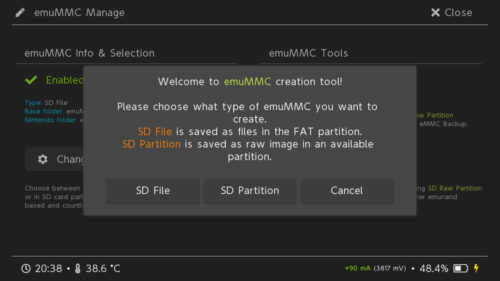
- [SD File] = SDカードの emuMMCフォルダに emunand が作成されます。ファイルなどをPCから確認ができます。(もぐたん推奨)
- [SD Partition] = SDカードに隠しパーテーションを作成して emunand を作成します。動作は速いですが、簡単にファイルなどを見ることができません。
Migrate emuMMC
emunandを変換・移行することができます。
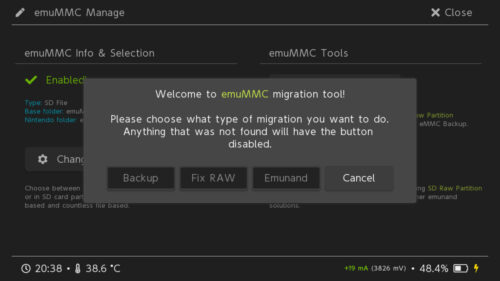
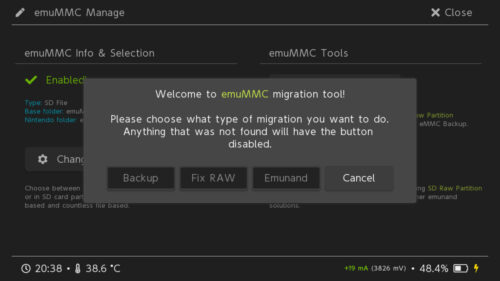
SXOSのEmunandから AtmosphereのEmunandに変換したり、「SD Files」←→「SD Partition」の変換などができる。あんまり使わない。
SXOSユーザーでAtmosphereのEmunandに変換したい場合はこの記事を参照してください。
Tools「eMMC・SD Partitions ・USB」
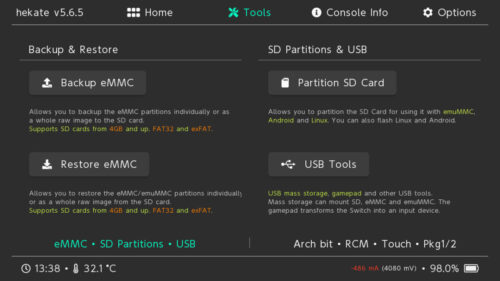
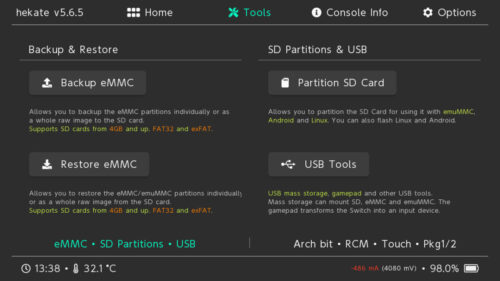
Backup & eMMC
- Full = Sysnandのフルバックアップができます。「eMMC BOOT0 & BOOT1」と「eMMC RAW GPP」両方を実行します。
- GPP Partitions = Switchの内部メモリから「システムパーティション」や「ユーザーパーティション」のバックアップができます。
Sysnandをバックアップする際は、フォーマット形式「FAT32」& 余裕をもって空き容量 35GB以上のSDカードでバックアップしましょう。
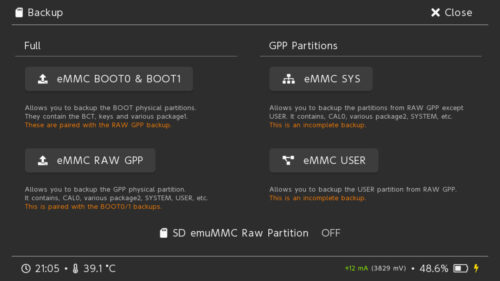
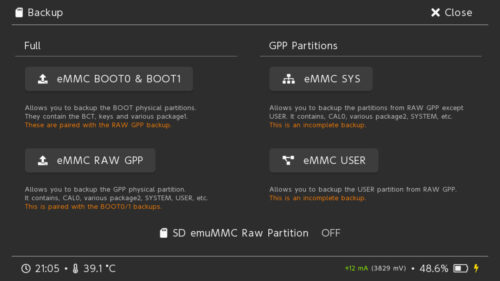
eMMC BOOT0 & BOOT1
復元時に必要なデータです。このBOOT0/BOOT1を復元せずにSysnandを復元するとシステムがクラッシュします。バックアップは数秒で終わります。次は「eMMC RAW GPP」を実行しましょう。
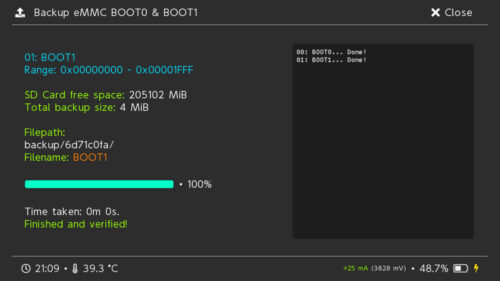
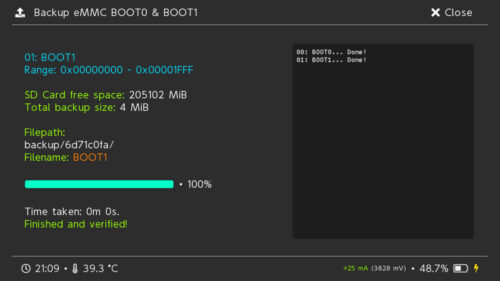
- BOOT0 = 本体固有のデータが含まれるデータ
- BOOT1 = 本体ファームウェアに関する情報が含まれるデータ
eMMC RAW GPP
Sysnandのデータをバックアップ。SDカードの速度によりますが、速ければ10分・遅ければ30分ほどかかります。
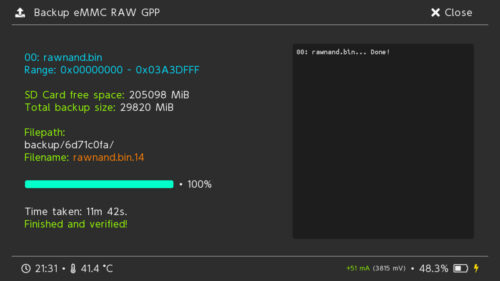
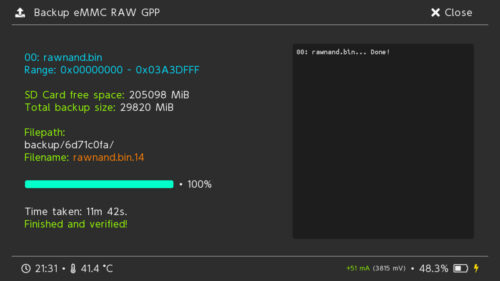
今回は、11分42秒でした。
eMMC SYS
Switch本体の内部メモリからシステムパーティションのバックアップをします。暗号化キーやシステムモジュール(package2)などが含まれています。必要性がわかりませんが、1分ほどでバックアップできるのでバックアップしておきましょう。
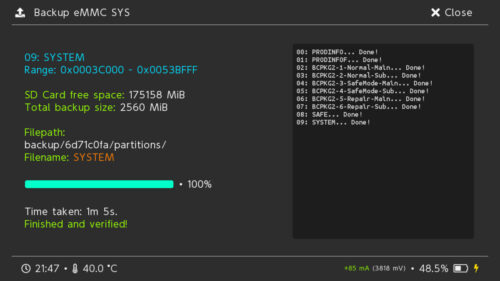
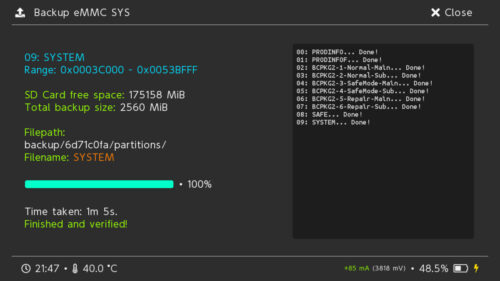
eMMC USER
Switch本体の内部メモリからユーザーパーティションのバックアップをします。約10分で 27GBくらいバックアップしてますが何のデータでしょうか。。。。調べましたがよくわかりませんでした
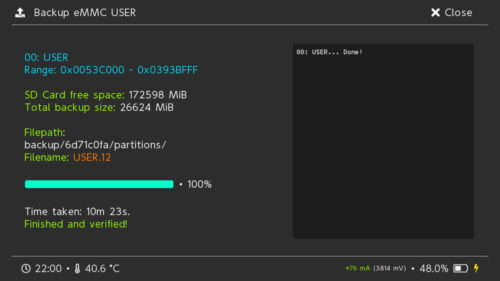
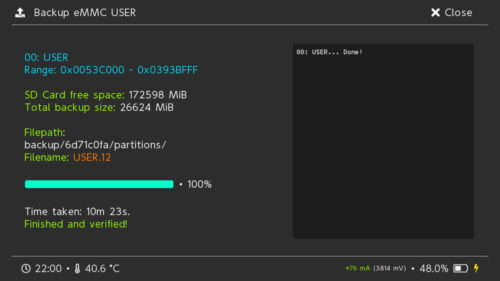
Restore eMMC
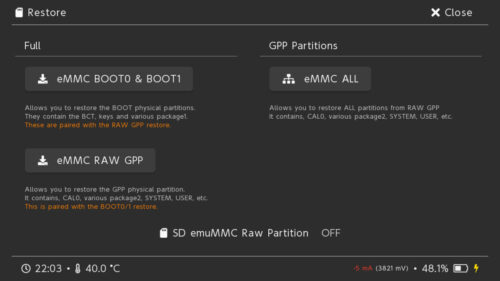
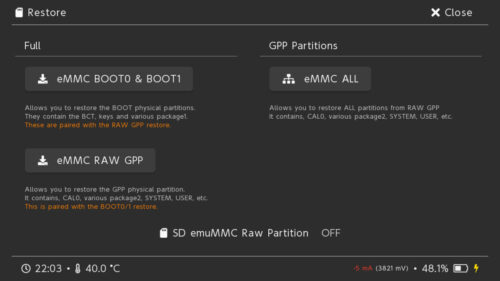
eMMC BOOT0 & BOOT1
バックアップした BOOT0とBOOT1のデータをリストアします。
eMMC RAW GPP
バックアップしたSysnandデータをリストアします。
eMMC ALL
バックアップした「eMMC SYS」と「eMMC USER」のパーティションデータをリストアします
Partition SD Card
SDカード内のパーティションのサイズを変更できます。これもしかしてAndroid入れたパーティションサイズ変更できる????※後日検証してみます。
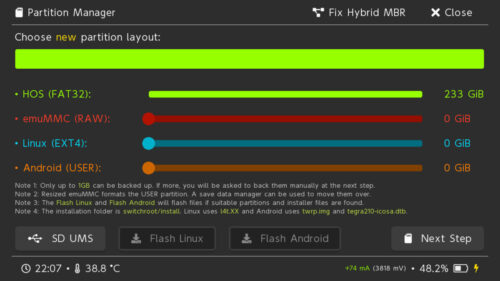
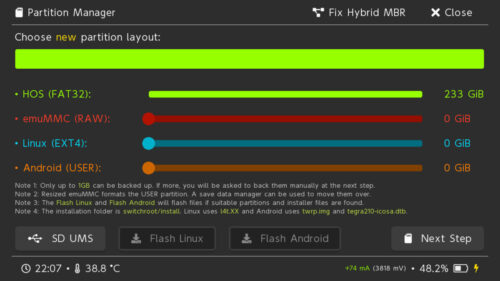
SD UMS
SwitchとPCをUSBケーブルで接続して、SDカードのバックアップおよびデータの転送ができます。終了するにはUSBケーブル抜くしかない?
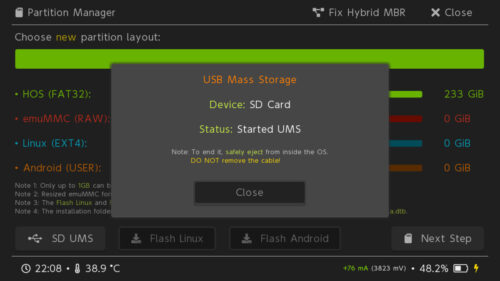
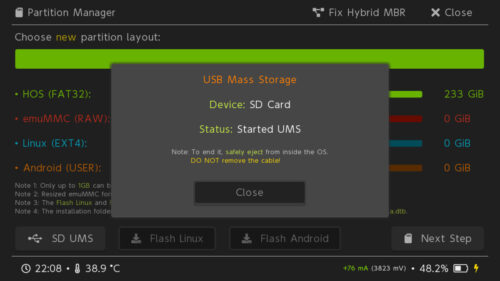
Next Step
変更したパーティション情報を適用させます。
パーティションサイズを変更するとSDカードのデータが消えますので注意してください。気づいたらSDカード内が「bootloader」フォルダだけになっていました。。。
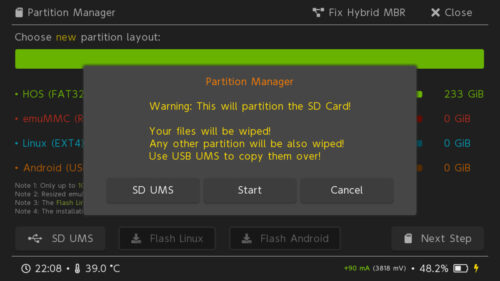
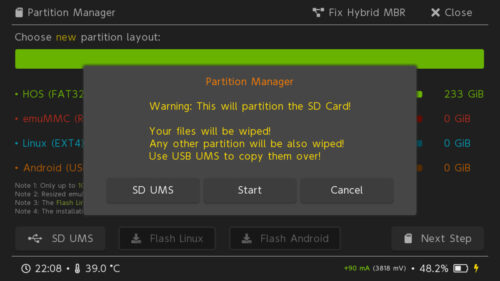
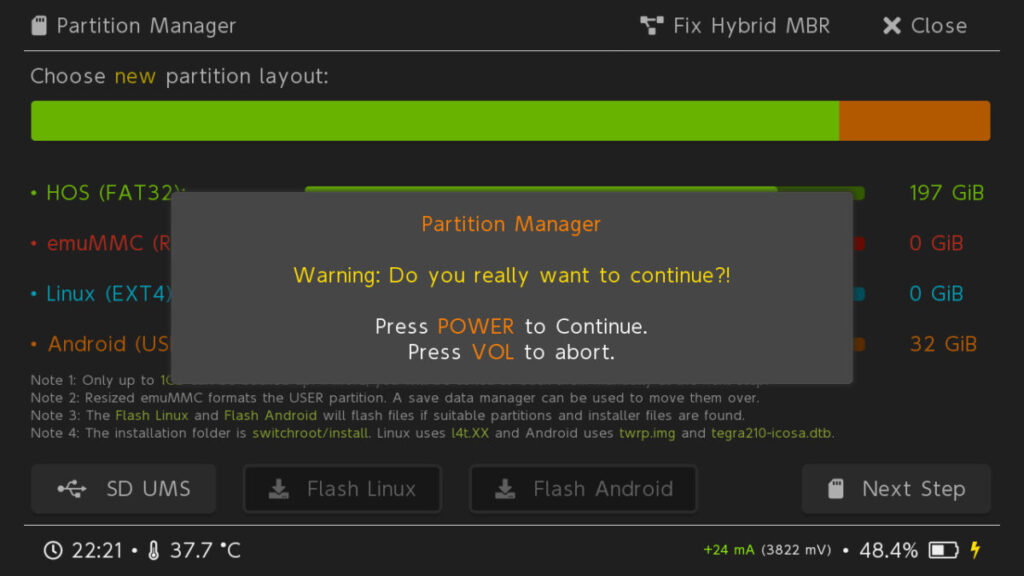
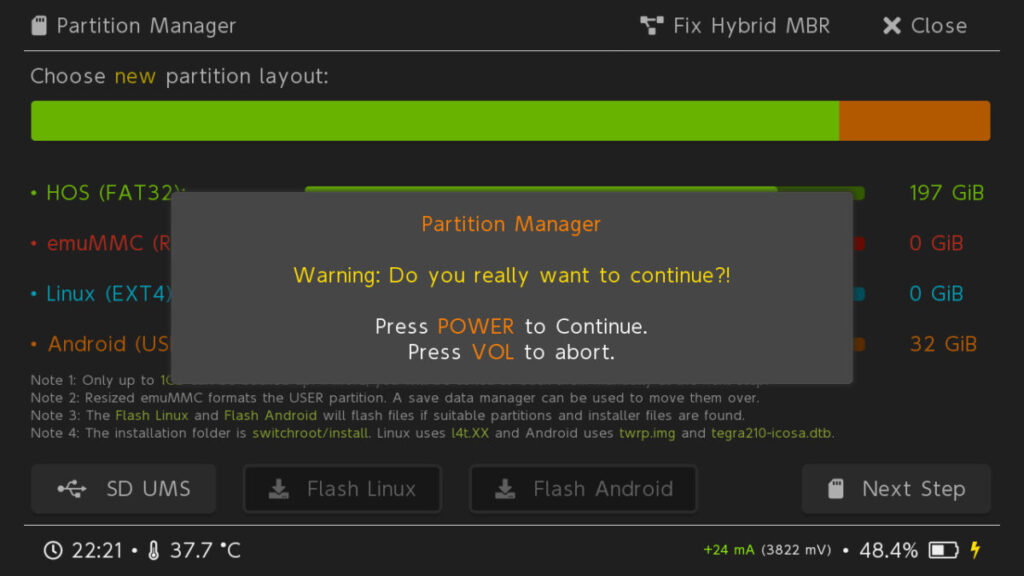
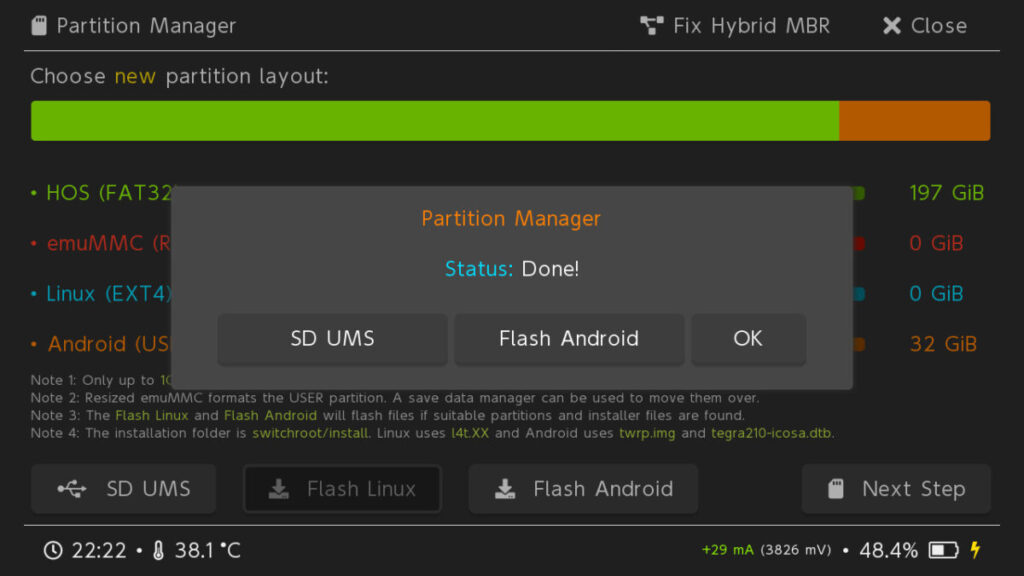
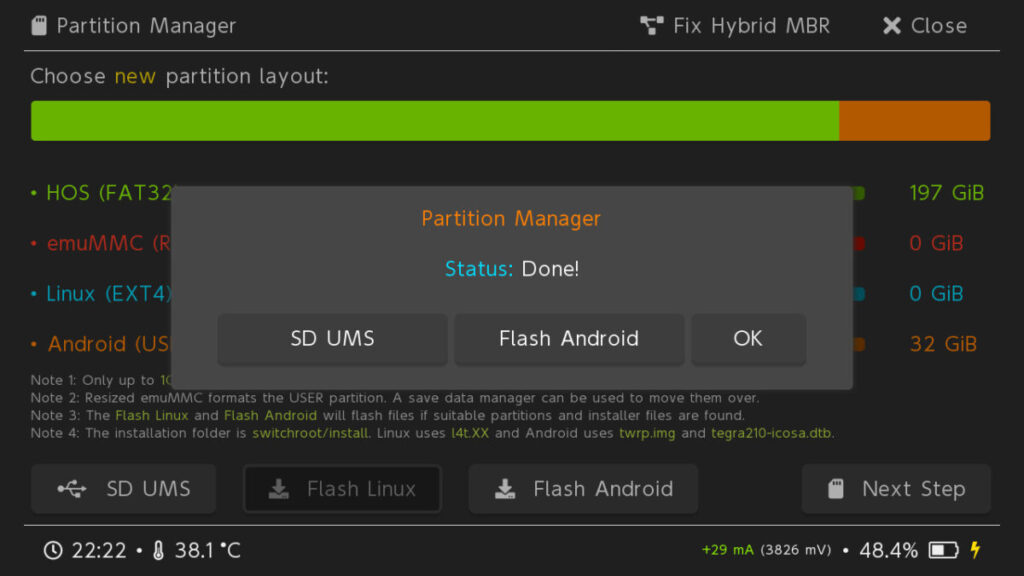
Fix Hybrid MBR
複数のGPTパーテーションを作成し使用していた時に、起動できなくなってしまった際にMBR(マスターブートレコード)を修正してくれる。(んだと思います)
複数のGPTパーティションがない場合↓
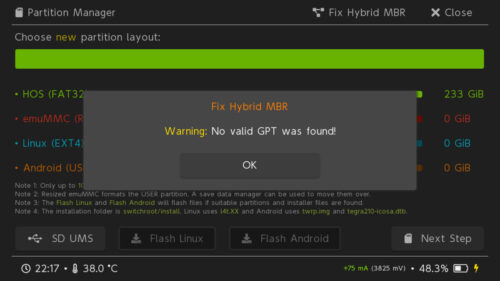
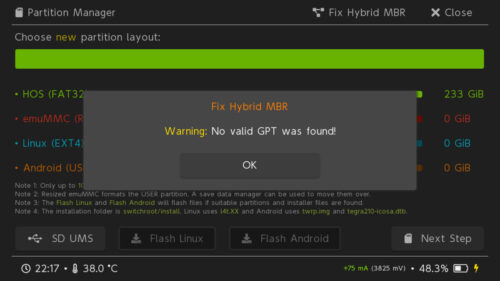
複数のGPTパーティションがあるけどエラーがない場合↓
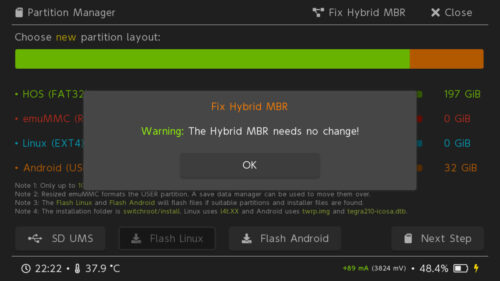
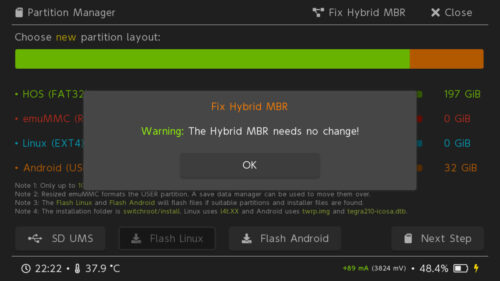
USB Tools
PCとSwitchをUSBケーブルで接続して、SDカードを参照したりデータ転送できたりします。また、eMMC内のデータが参照できます。
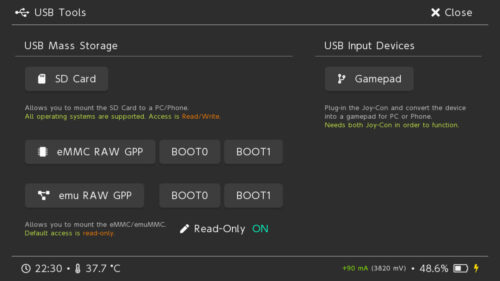
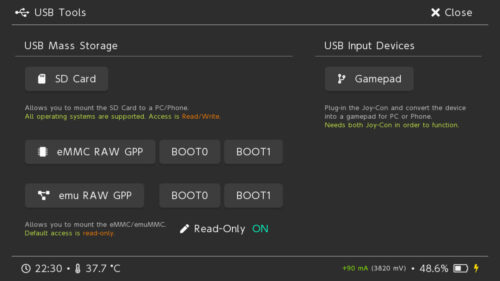
SD Card
PCとSwitchをUSBケーブルで接続して、SDカードを参照したりデータ転送できたりします。
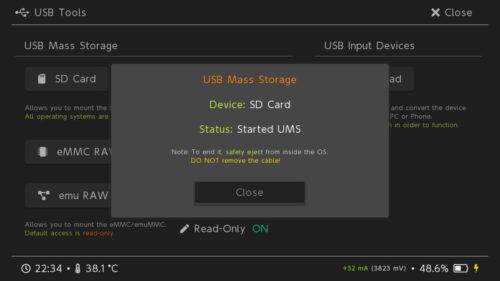
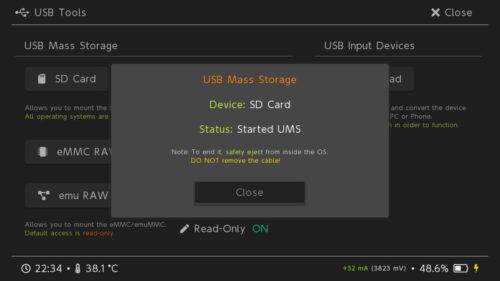
eMMC RAW GPP / BOOT0 / BOOT1
きっと、eMMC内のデータが参照できるのかもしれないけど、PCでは「フォーマットが必要です」と、出て参照できず。参照したい人はDBIを使った方が早いです。
Gamepad
PCやAndroid端末とUSBケーブルでつなぐと、Switchをゲームコントローラーとして使うことができます。
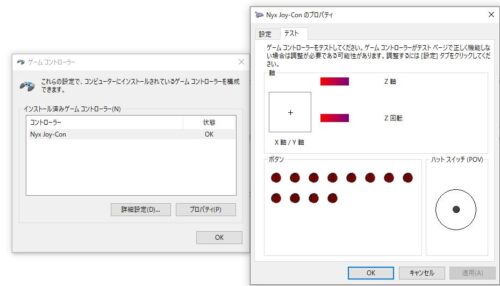
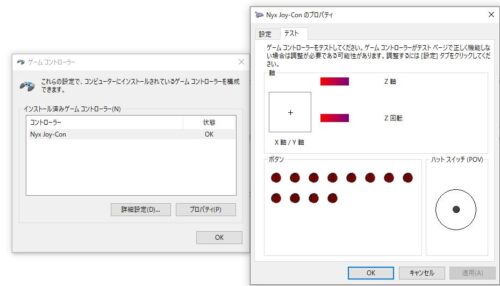
Tools「Arch bit・RCM・Touch・Pkg1/2」
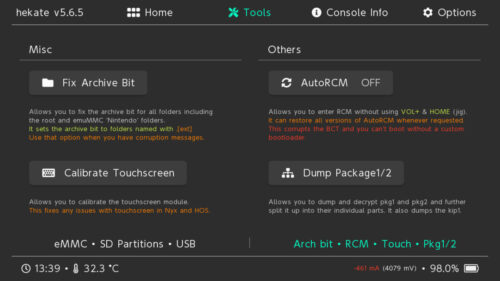
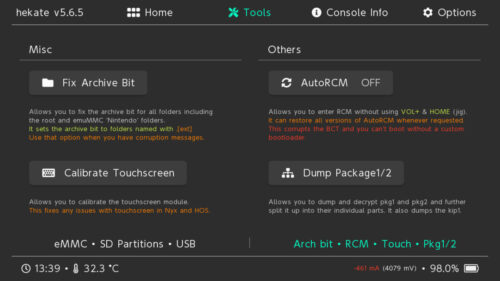
Fix Archive Bit
SDカードにアクセスできなくなったり、破損したり、ロックされたりなど。SDカード関係のトラブルを修復できるもの。
- エラーコード:2017-0247 SDカードにアクセスできません または SDカードのデータは破損しているため使用できません。
- ソフト起動時に「エラーが発生したので、ソフトが終了しました」
- スクリーンショットやビデオが保存できない
- hbmenuを開いたとき自作アプリが表示されない、または起動できない
- SDカードの一部データが読み込めない、フォルダなのにファイルになっている
オレンジ色の数字が 0 以外なら何かが修復されたかも?
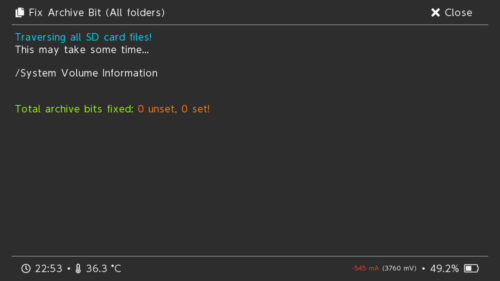
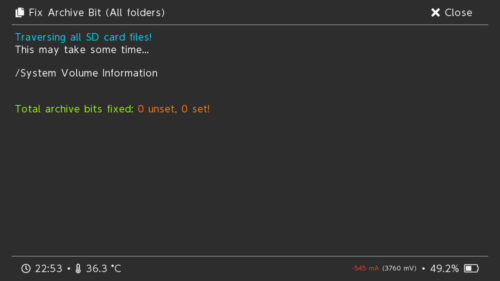
Calibrate Touchscreen
画面のタッチキャリブレーションを自動的に調整してくれます。
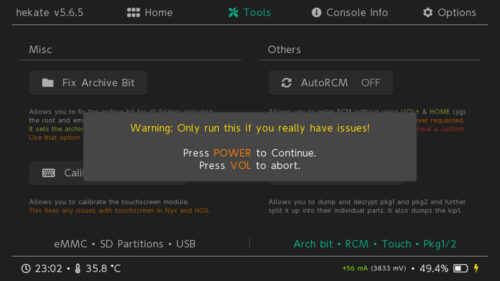
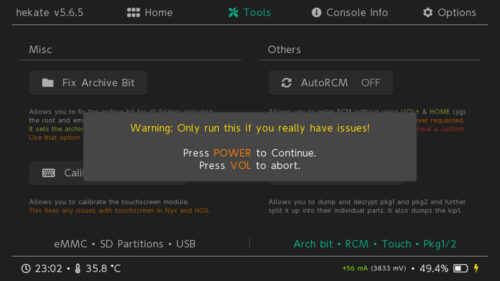
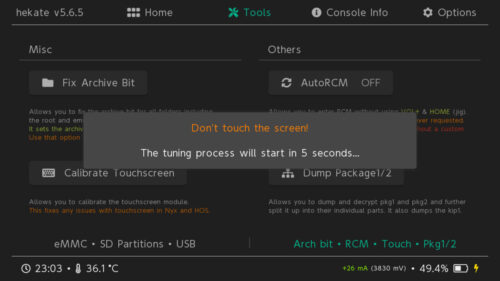
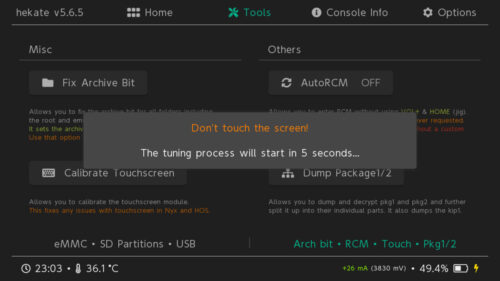
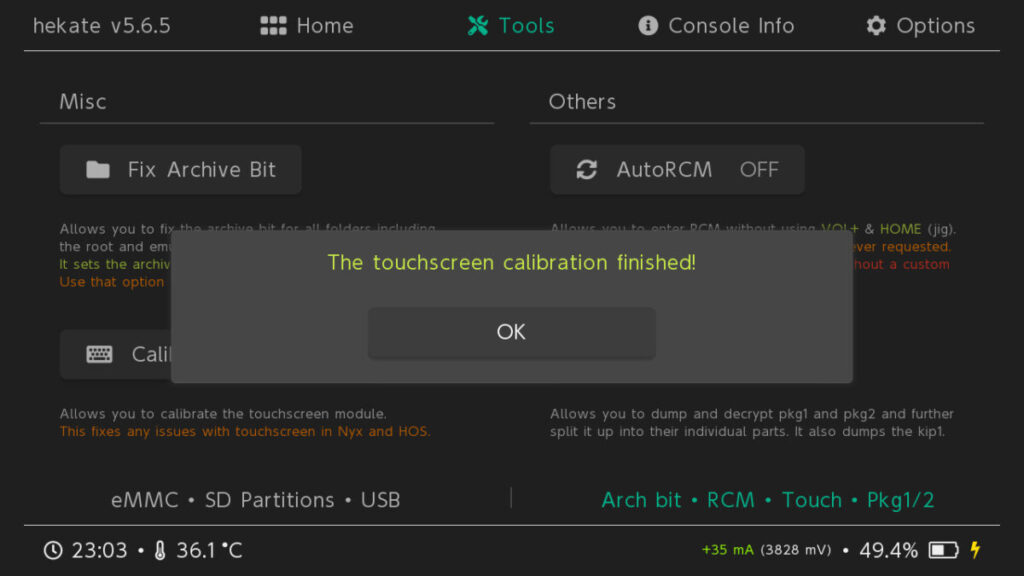
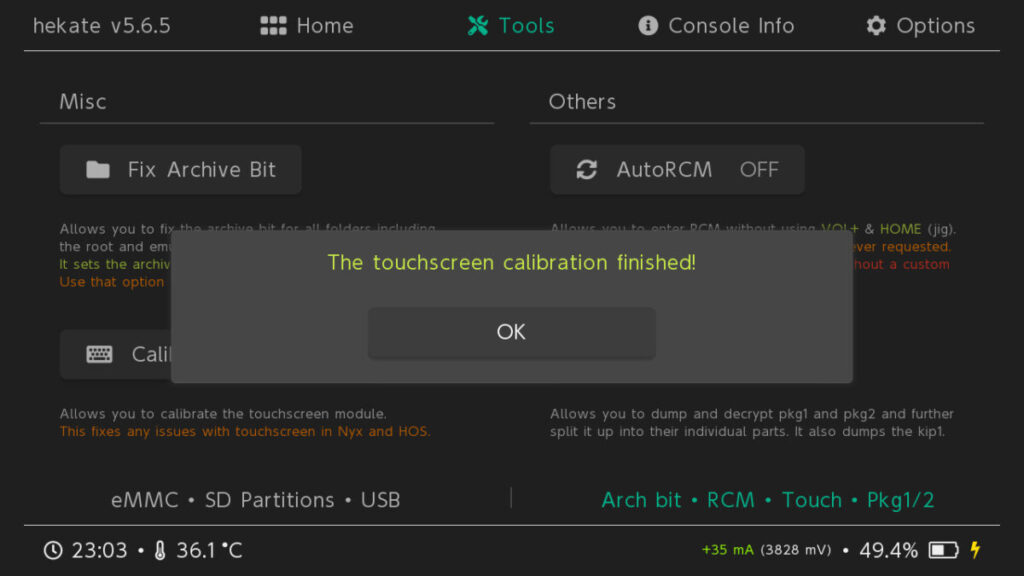
AutoRCM
ONにすると、電源投入時 自動的にRCMモードで起動します。AutoRCMをONにしたら optionで Auto HOS Power Off をONにしましょう。
Dump Package1/2
Package1とPackage2をダンプできます。よくわかりません。
Console Info
ここでは、本体に関する様々な情報が確認できます。
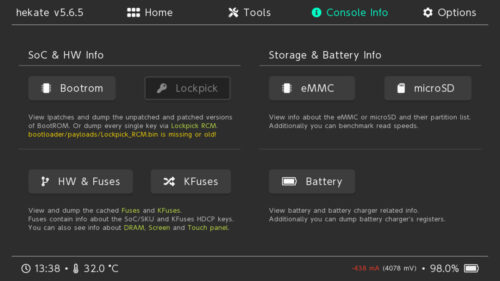
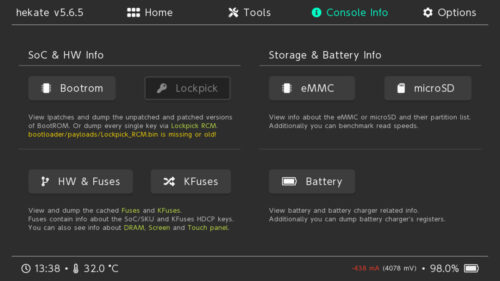
Bootrom
BootRomの情報が確認できます。ダンプも出来ます。
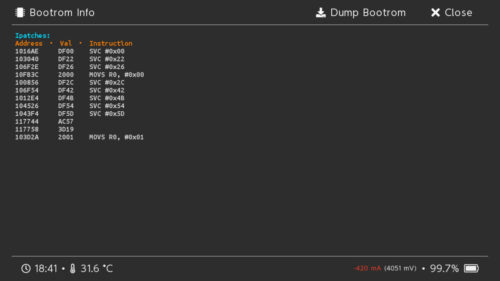
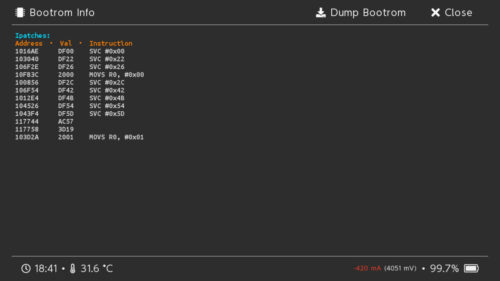
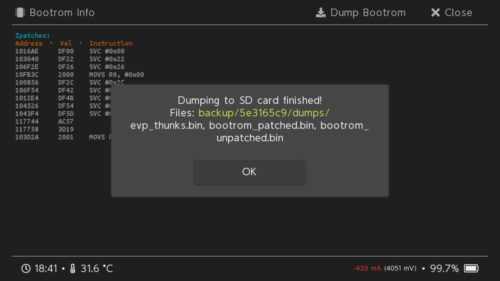
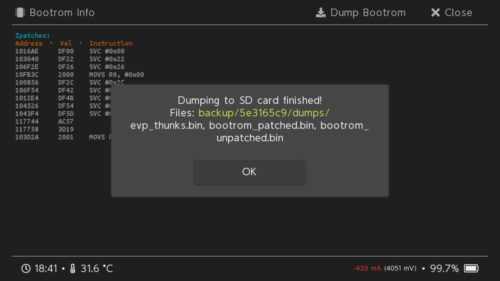
Lockpick
SDカードの bootloader/payloads 内に Lockpick_RCM.bin を入れておけば、ここからLockpickを起動できます。
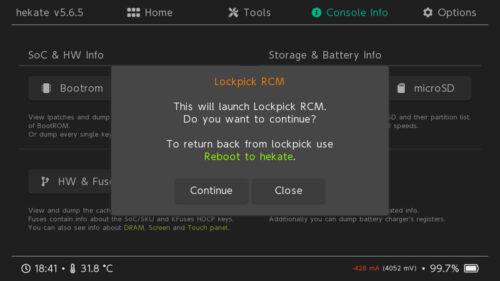
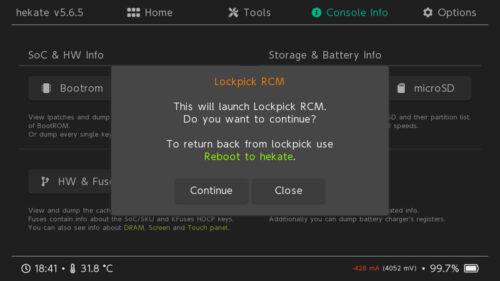
HW & Fuses
本体に関する様々な情報や、ヒューズの本数などを確認できます。(左列の上から3個目)
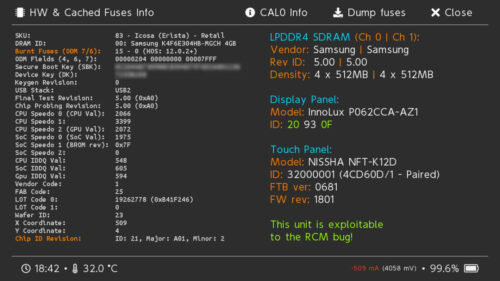
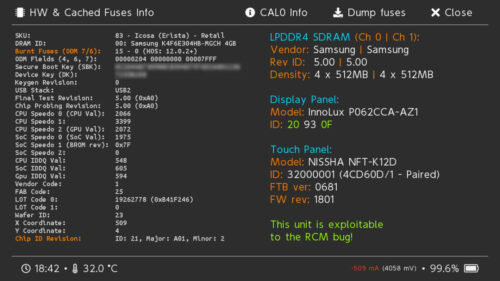
CAL0 info
ここでは、本体の製造番号やMACアドレス、バッテリーの製造番号などを確認できます。
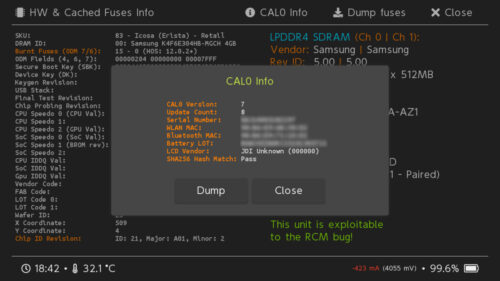
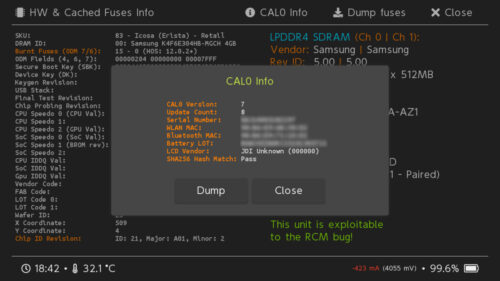
KFuses
KFusesがダンプできます。これはなんだかわかりませんでした。
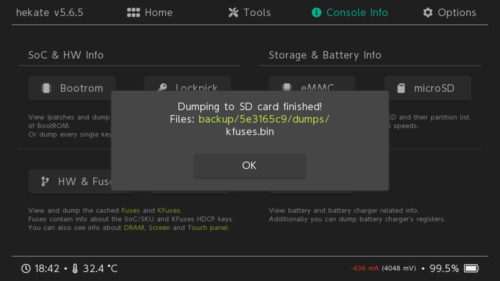
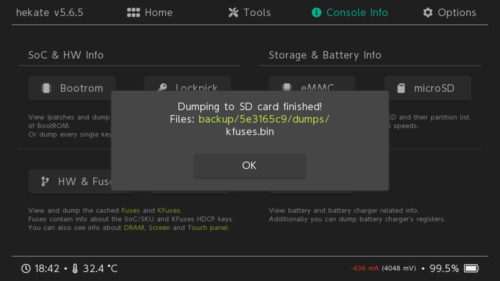
eMMC
eMMCの情報が確認できます。
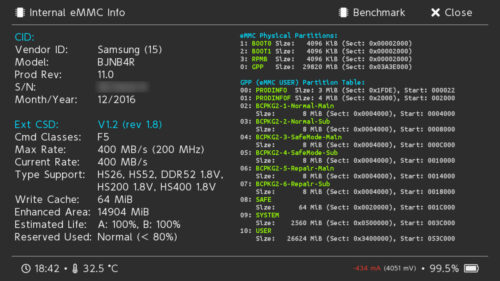
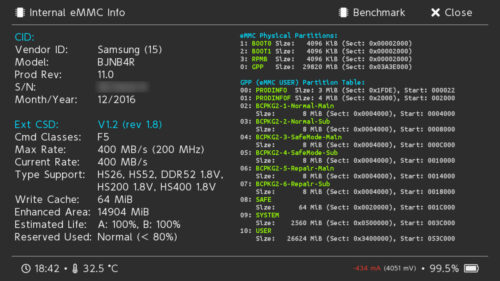
MicroSD
SDカードに関する情報が確認できます。フォーマット形式も確認できますが、exFATだと変な顔が・・・・・
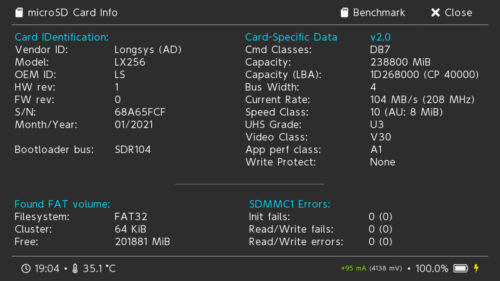
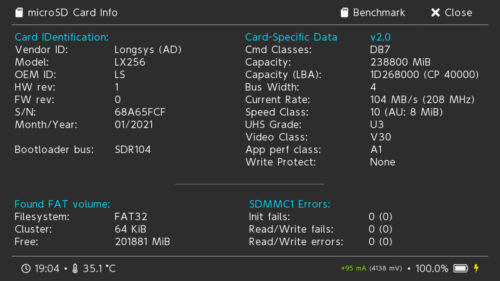
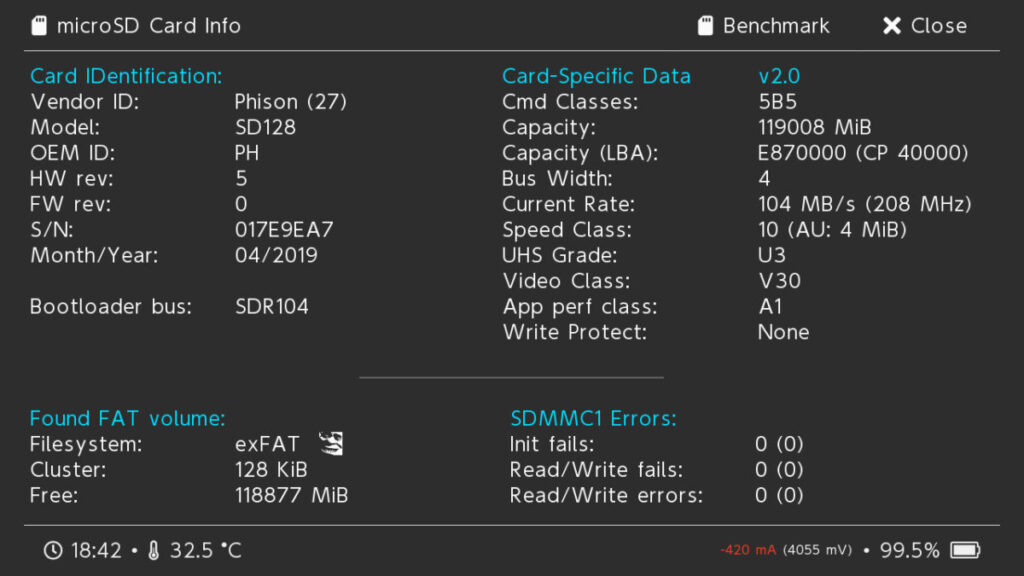
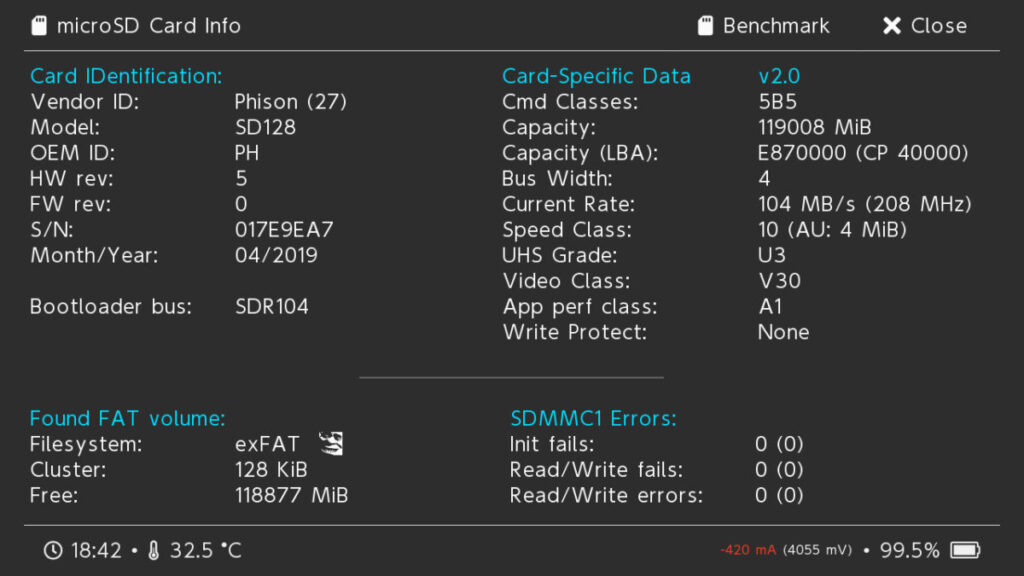
Battery
バッテリーに関する情報が確認できます。
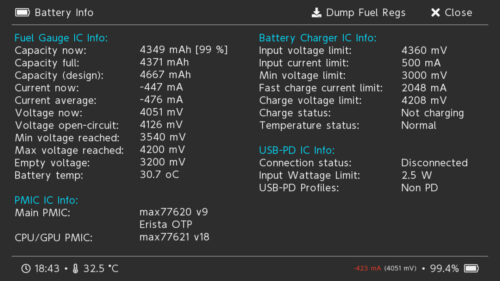
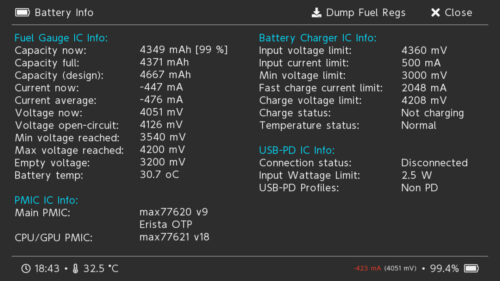
Options
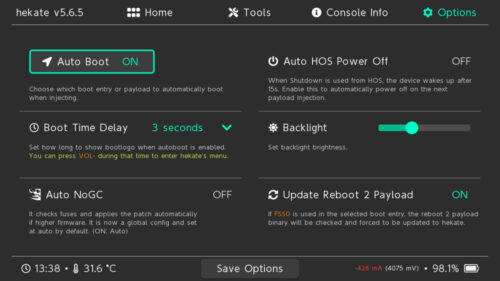
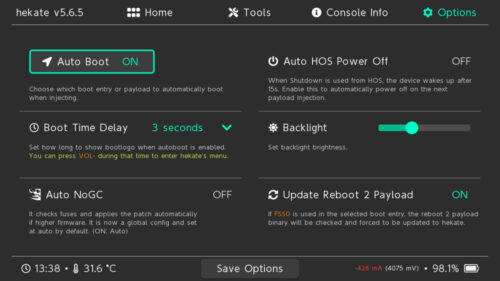
Auto Boot
RCMブート時に、選択したものを自動的に起動してくれます。右側は「More Configs」で追加したものが表示されます。
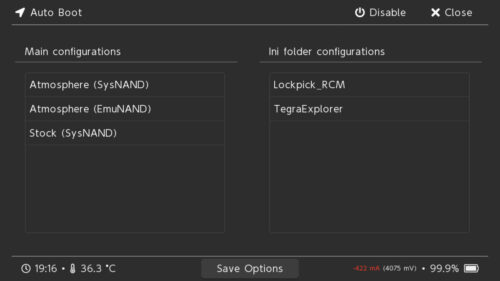
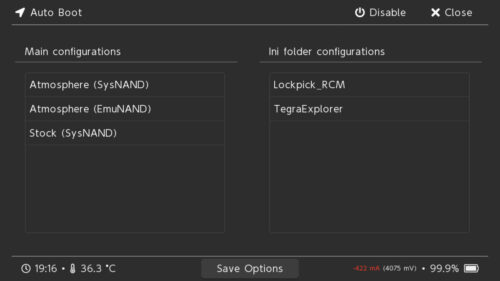
Boot Time Delay
起動時に、Hekate → Atmosphere起動までにどれくらい遅延させるか設定できます。短くすればするほど、このhekateメニューに入りづらくなります。※ hekate_ipl.iniを直接書き替えも出来ます。
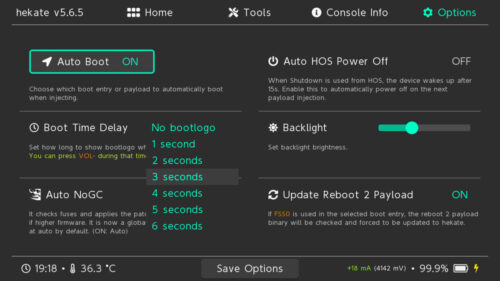
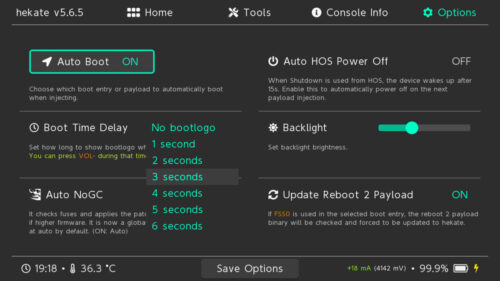
Auto NoGC
ゲームカードを無効化するか選択できます。FW4.0以下でしか使わない設定なので、現代ではOFFにしておきましょう
Auto HOS Power Off
AutoRCMを有効にしている方向け設定です。AutoRCMにしてない方は関係ありません。
- ON = AutoRCMがONの状態で電源を切った際に、電源を切ってくれます。
- OFF = AutoRCMがONの状態で電源を切った際に、数秒後RCMモードで起動します。バッテリーの消費が続きます。
Backlight
HEKATEメニュー起動時のバックライトの明るさを設定・調整できます。
Update Reboot 2 Payload
よくわからない項目ですが、ONにしておいた方がいいようです。
Nxy Options
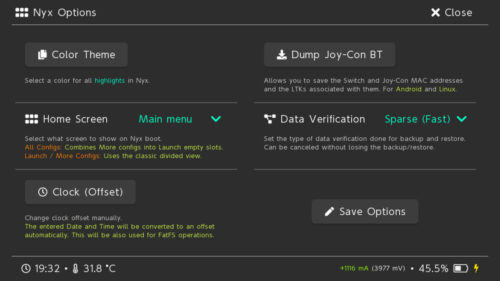
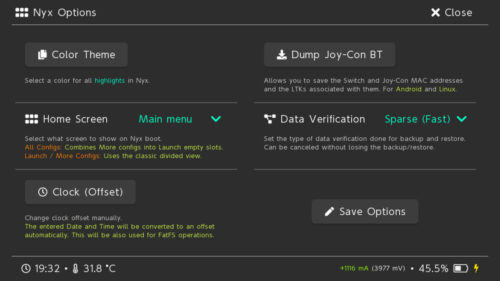
Color Theme
テキストなどの色を変更できます。
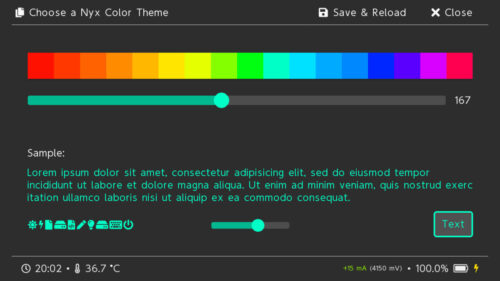
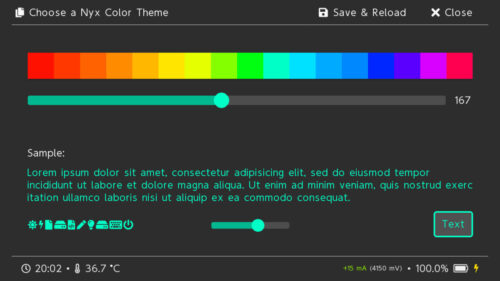
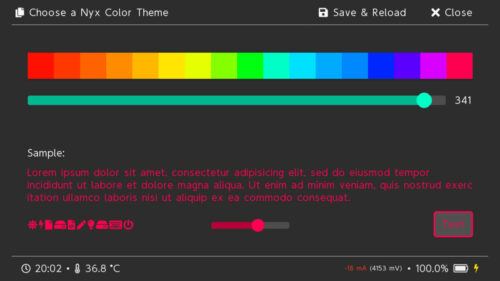
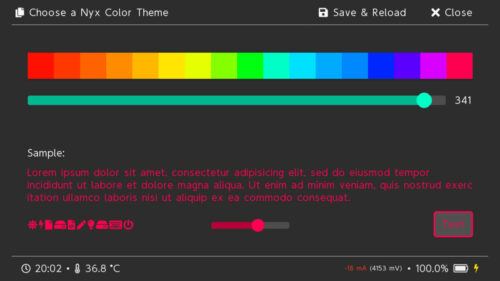
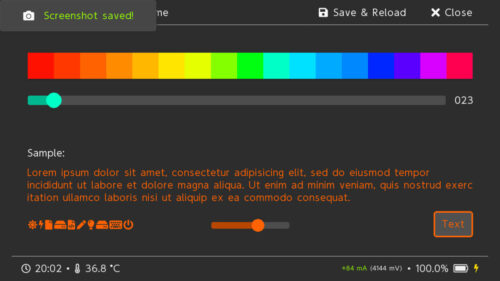
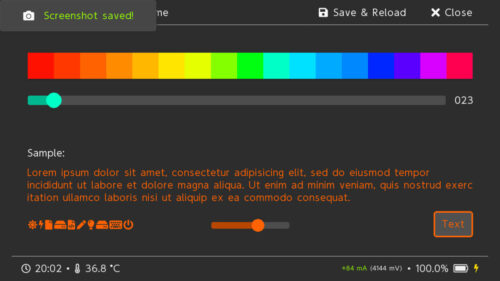
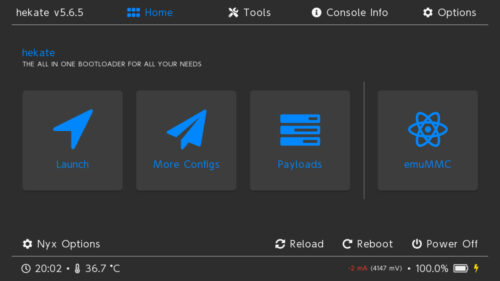
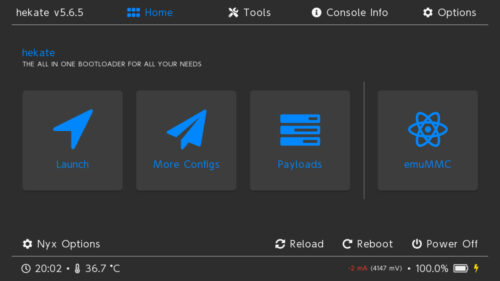
Home Screen
HEKATEメニューを開いた際に、どこを自動的に開くか設定できます。
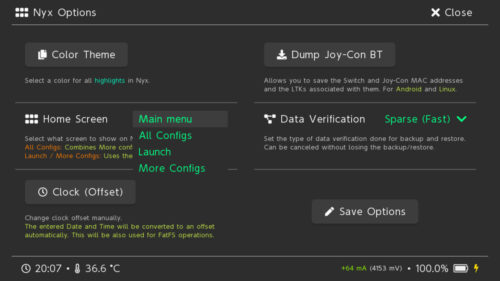
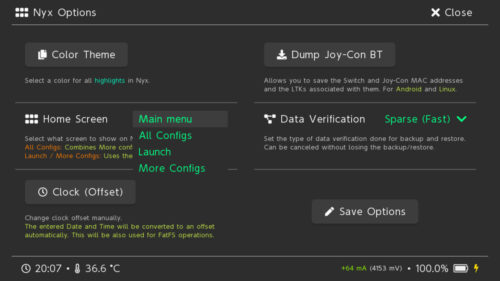
Main menu
デフォルト画面です。
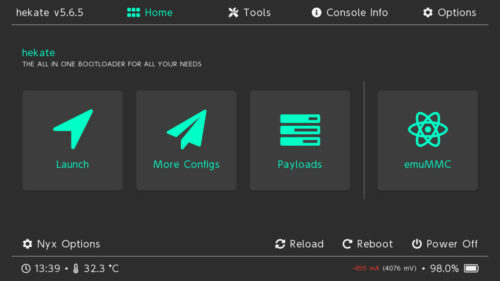
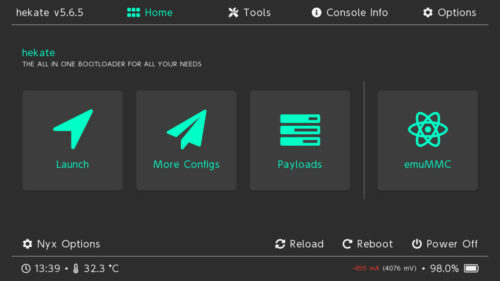
All Configs
「Launch」(hekate_ipl.ini)と「More Configs」(bootloader/ini 内)にある起動項目を一覧にして開きます。一覧で出すのはコレでしかできません。
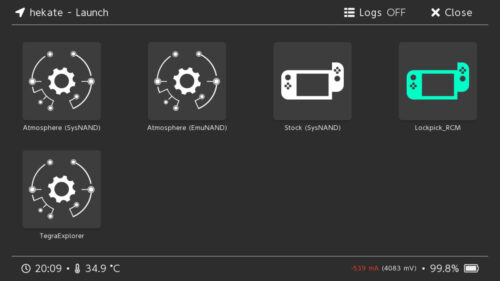
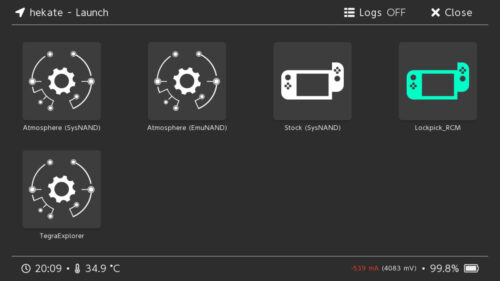
Launch
いつもの起動メニュー
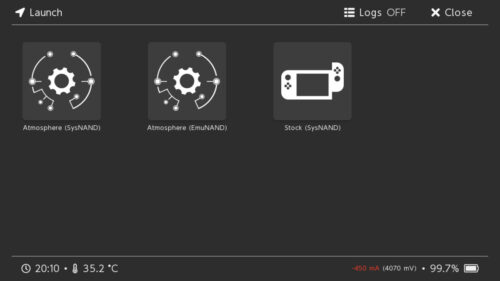
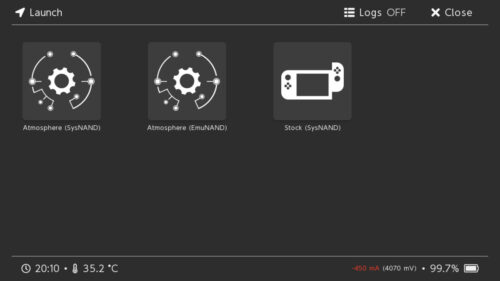
More Configs
bootloader/ini フォルダ内のiniファイルの起動メニューの一覧
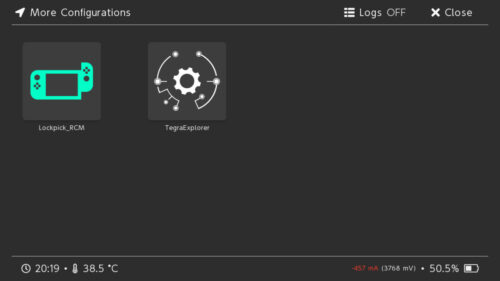
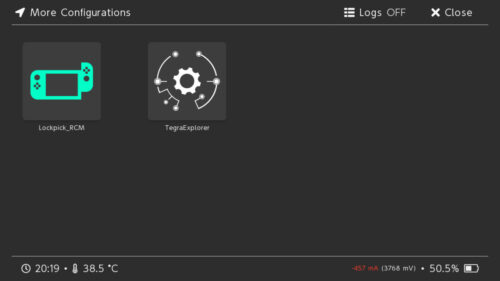
Clock {Offset}
日時の設定ができます。
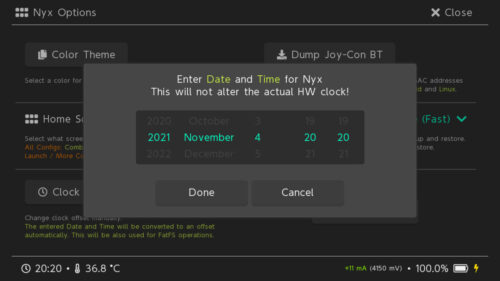
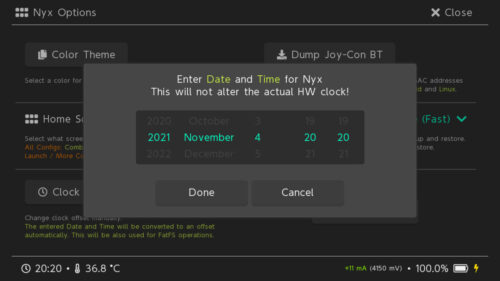
Dump Joy-Con BT
ジョイコンのBluetooth MACアドレス・LR(左右)・LTK(色情報?)をダンプして保存できます。
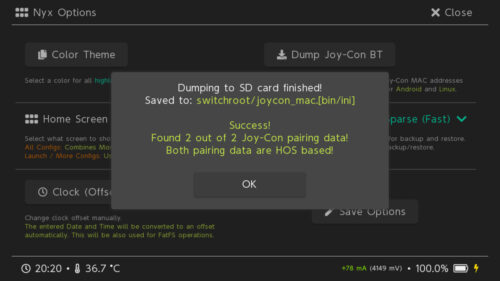
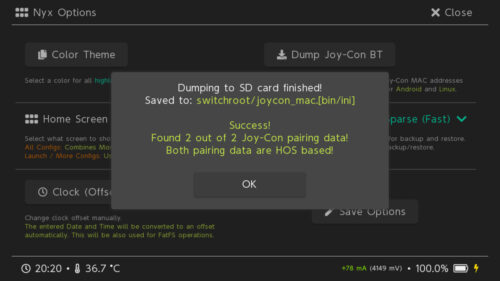
Data Verification
NANDデータ等をバックアップリストアした際に、データの整合性をどれくらいチェックするか選べます。
- Off = ノーチェック(高速)
- Sparse = ブロック単位でチェック行います。(早いけどデータの信頼性は低い)
- Full = 全体的にチェックを行うので信頼性は高い(遅い)
- Full(ハッシュ)=SHA256でハッシュチェックを行うので100%信頼性抜群(めちゃくちゃ遅く、死ぬほど時間がかかります。)※死にはしません
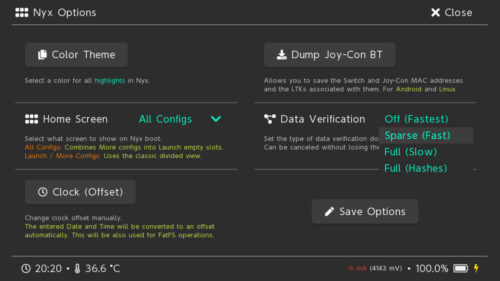
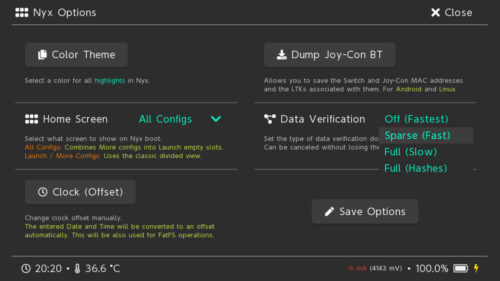
最後に



わかる限り書いてみたもぐ
わからない項目がたくさんありました、詳しい方がいたら教えてくれると助かります。
次回気が向いたら、「hekate_ipl.ini」の詳細説明や、CFW関係のini解説をしたいと思います。年明けもぐ?



え・・・このシリーズの記事なのに僕の出番が無かったんだけど・・・・・忘れられた?