 もぐたん
もぐたんVitaを買ってきたもぐ。改造が簡単らしいので早速やっていくもぐ。
2022年5月10日にFW3.74がリリースされましたが対応していますのバージョンは読み替えて作業を進めてください。
この世界すべては自己責任です。
本体が壊れようが、データが消えようが、BANされようが。です。それが怖いなら改造しない。ってどこでも言われてるでしょ?
このブログは対象の機材を持っている読んでわかる人向けです。
2023年最新手順
最新手順では導入が簡単になりました。オススメです。
以下は、旧手順で面倒ですが自分で出来る限り頑張りたい場合はどうぞ。
はじめに
買ってきた中古のVitaのバージョンは3.73。現在最新のFW 3.74でも改造はできるので問題はありません。
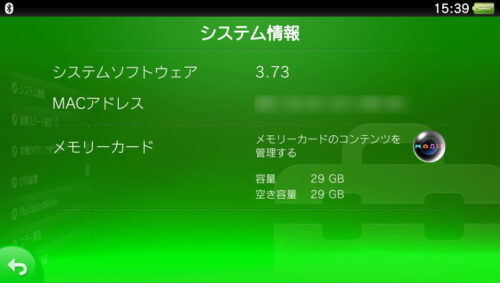
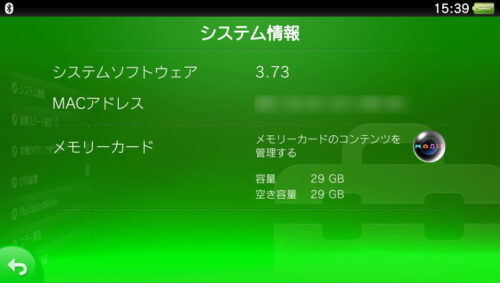
PS Vitaは2011年に発売を開始され、初期FWは1.03から出荷され、現在は2022年5月10日に配信開始された3.74が最新となっています。
その最新FW3.74でも改造できるようになっていることと、携帯性や様々な自作アプリが開発されていることから現在でも人気。
事前準備
必要なもの
・パソコン
・PSVita(FW3.65~3.74)
・MicroUSBケーブル
PSNにサインイン
VitaでPSNにサインインしておきましょう。サインインの方法は公式サイトを参照してください。
USB給電のチェックを外す
「設定」→「システム」→「USB給電」このチェックを外します。
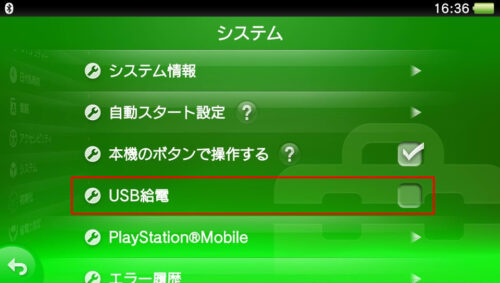
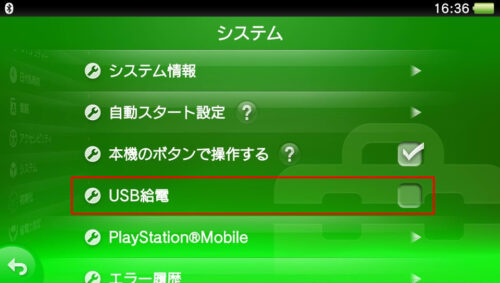
なんとなく機内モードにする
多分、必要ないけど気持ち的に機内モードにしておきます。ホーム画面でPSボタンを長押しして「機内モード」をONにします。
コンテンツ管理アシスタントをインストール
以下のサイトから、コンテンツ管理アシスタントをダウンロードしてインストールします。
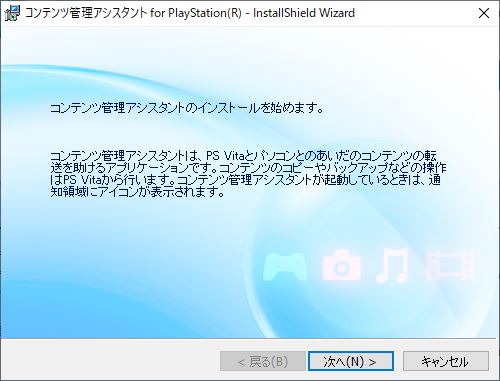
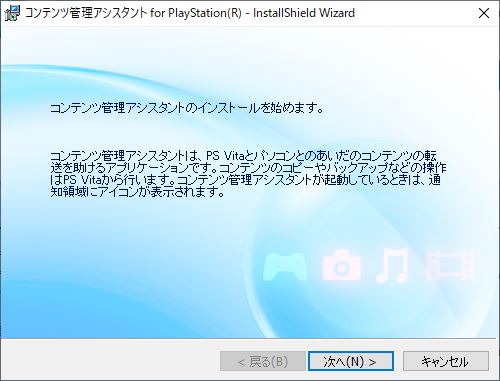
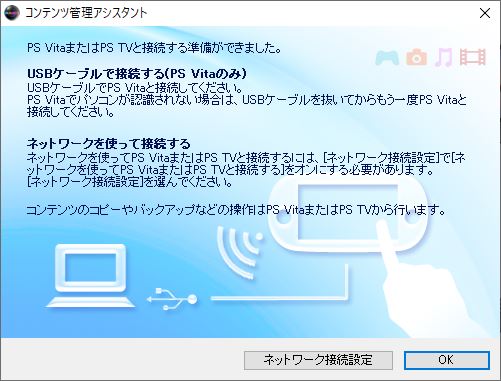
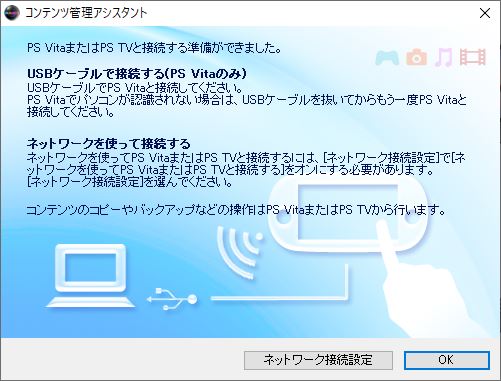
インストールが終わったら、コンテンツ管理アシスタントは終了しておきましょう。タスクトレイに残っている場合があるので終了させましょう。
インストール中にエラーが出た場合
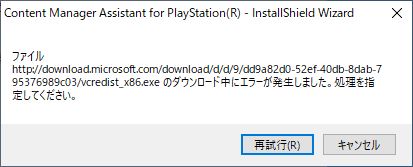
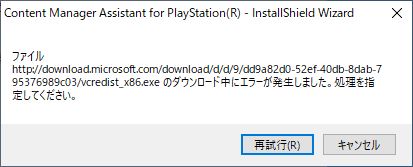
このようなエラーが発生した場合は、「Microsoft Visual C++ 2008 Service Pack 1 再頒布可能パッケージ」がリンク切れしてるので、一度キャンセルして、
Microsoft Visual C++ 2008 Service Pack 1 再頒布可能パッケージ
上記リンクから「vcredist_x86.exe」をダウンロード後、インストールしてから再度「コンテンツ管理アシスタント」をインストールしましょう
※2022年6月19日 凡人な人さんから教えていただきリンク修正しました。
または、下記サイトを参考にインストールしましょう。
Final h-encoreとドライバをダウンロードして導入
QCMA USBドライバダウンロード
ダウンロードしたらインストールしましょう。
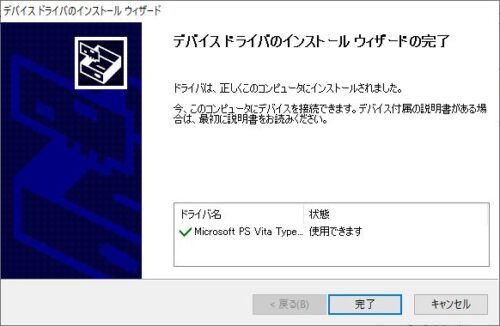
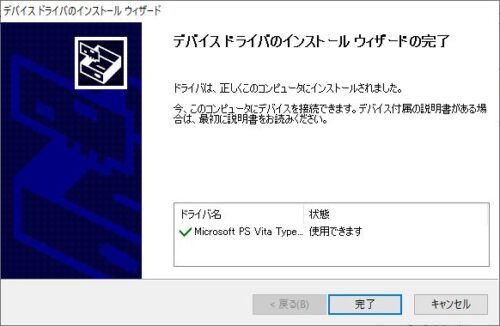
Final h-encore ダウンロード
上記githubから「FinalHE_v1.93_win32.7z」をダウンロードして解凍したら、[ FinalHE.exe ]を実行します。
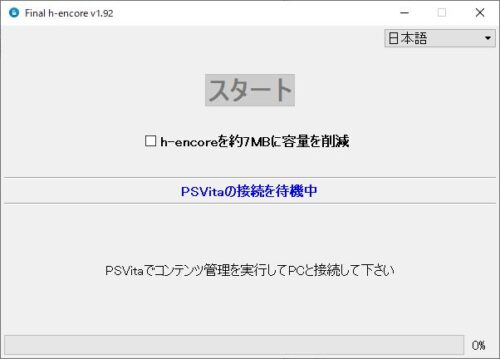
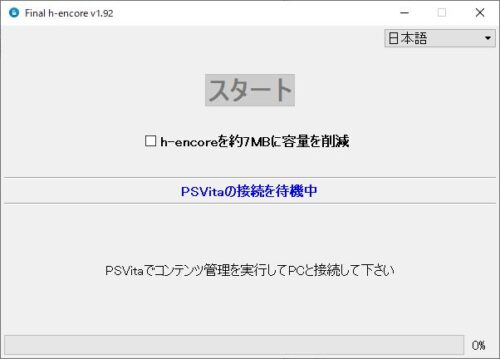
まだ、PCとVitaを接続しません。
Vitaでコンテンツ管理を開いて準備する
「コンテンツ管理」→「コンテンツをコピーする」→「パソコン」→「USBケーブル」の順にタップする
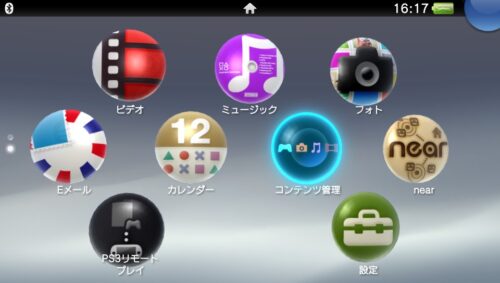
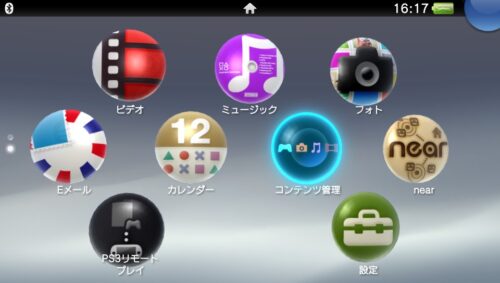
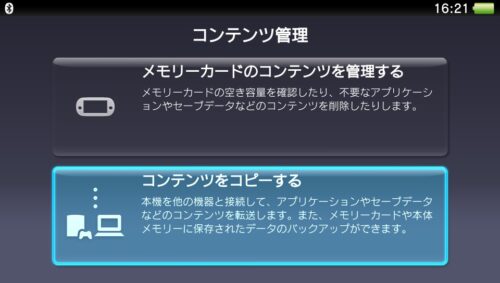
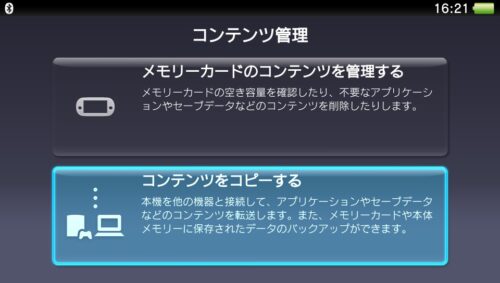
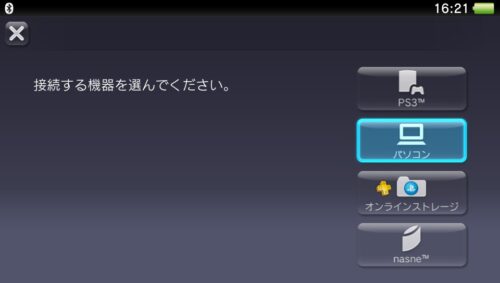
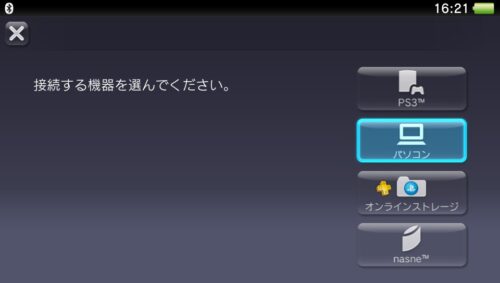
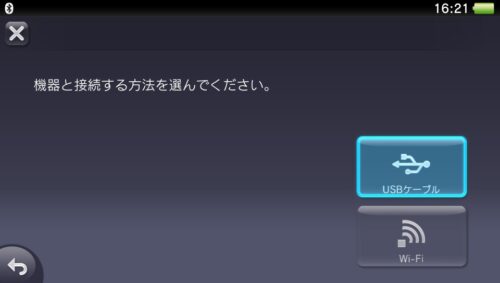
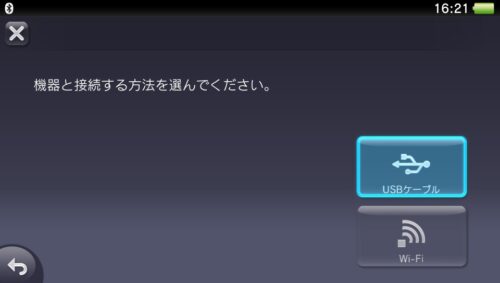
PCとVitaをUSBケーブルで接続
この画面になったらUSBケーブルでPCと接続します。
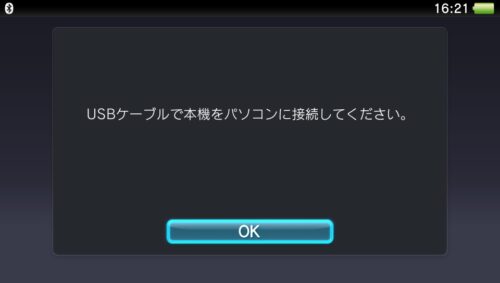
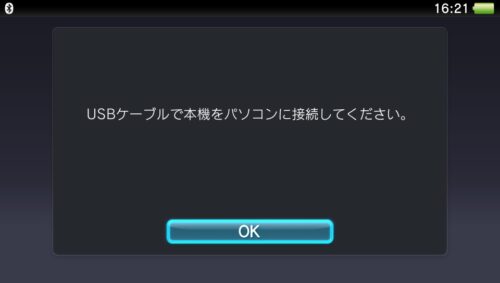
h-encoreの導入
PC側の操作
すると、h-encoreの画面が「PSVitaと接続中」と変わりますので「スタート」をクリックします。
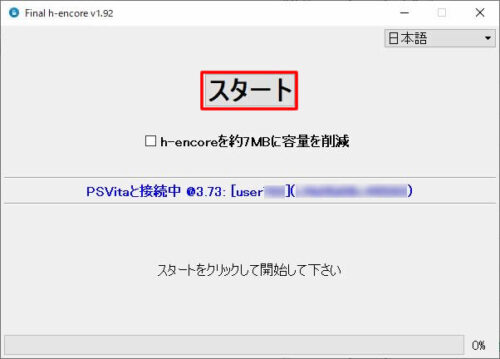
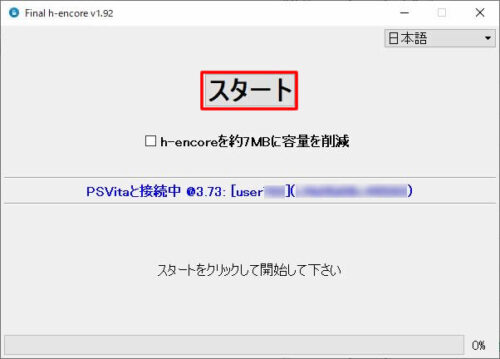
このように、下部のゲージが100%なれば成功
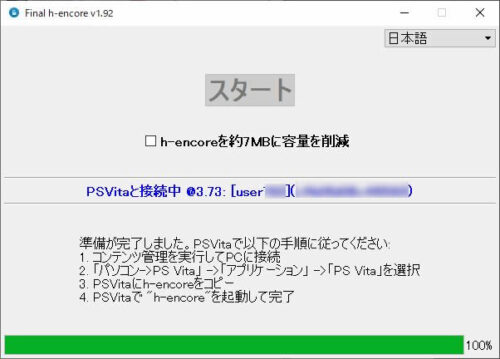
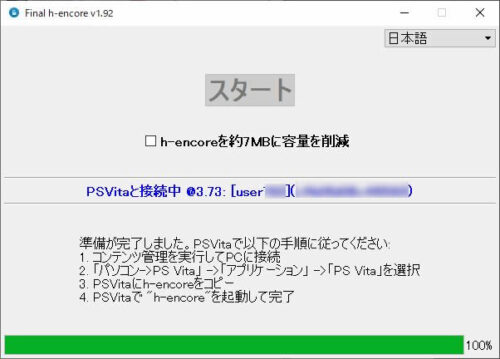
Vita側の操作
「コンテンツをコピーする」内の「パソコン→PS Vita」をタップ
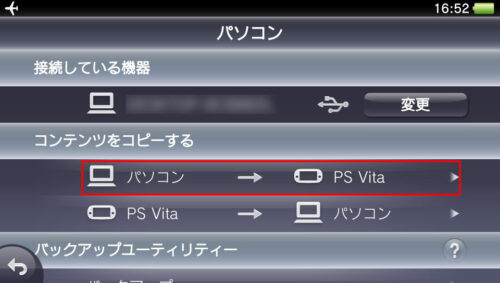
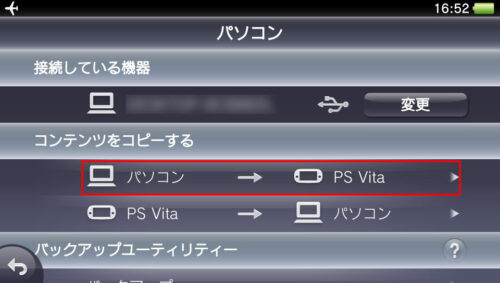
「アプリケーション」
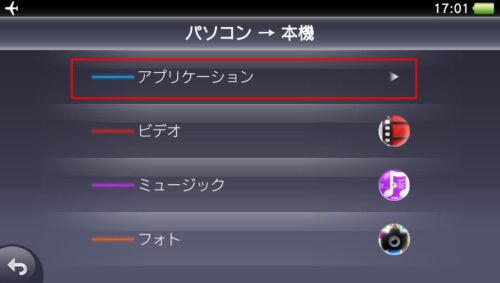
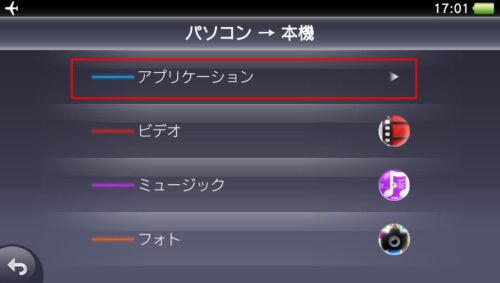
「PS Vita」
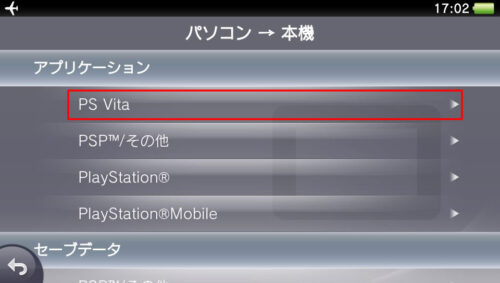
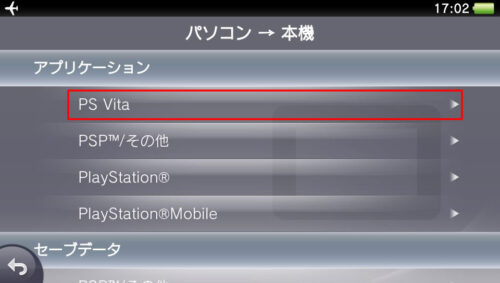
「h-encore²」にチェックを入れて「コピー」→「OK」
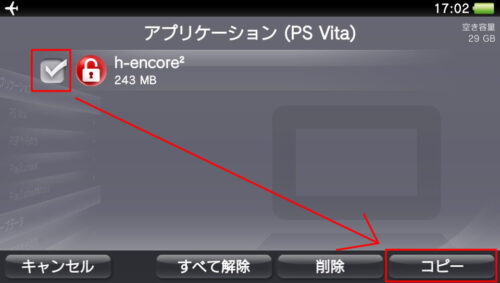
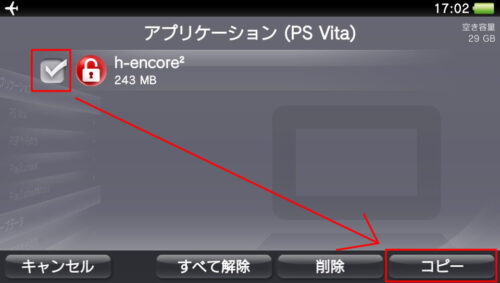
コピー開始まで少し時間かかるのと、コピー自体も時間かかるので気長に待ちます
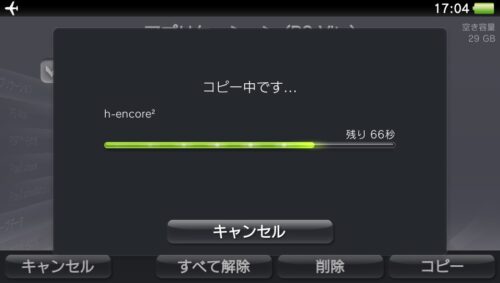
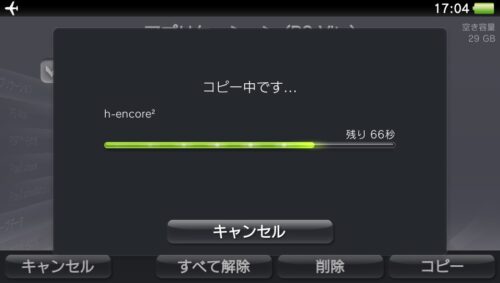
コピーが完了したら、USBケーブルを抜きPCで起動している Finel h-encoreは終了しても大丈夫です。
HENkakuのインストールとVitashellの導入
機内モードの解除
ホーム画面でPSボタン長押しをして機内モードをOFFにします。
HENkakuのインストール
「h-encore ² 」がインストールされていますので、早速実行してHENkakuを導入していきます。トロフィーうんたらは気にせず「はい」をタップします。
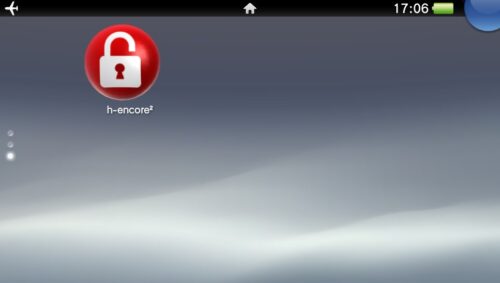
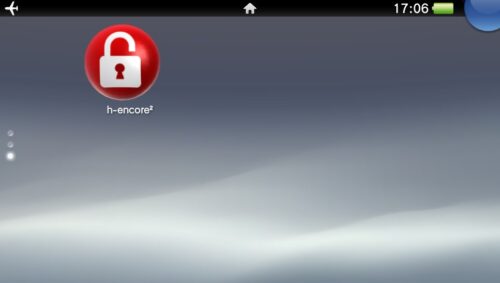
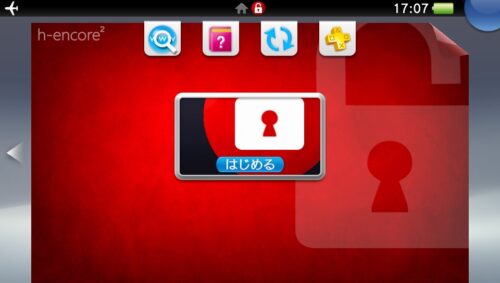
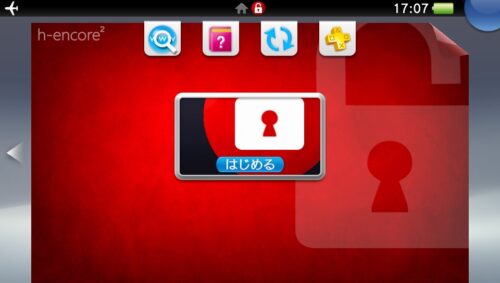
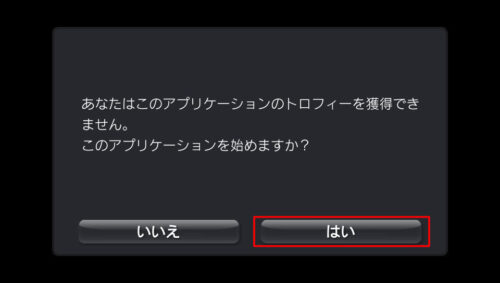
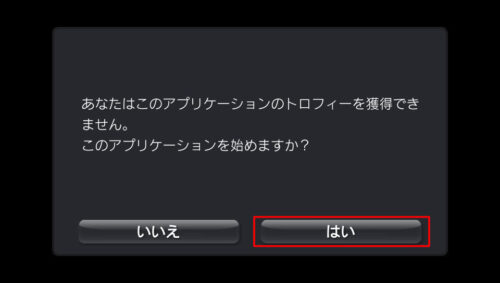
「Install HENkaku」で〇ボタンを押して、「Success!」と出ればインストール成功。
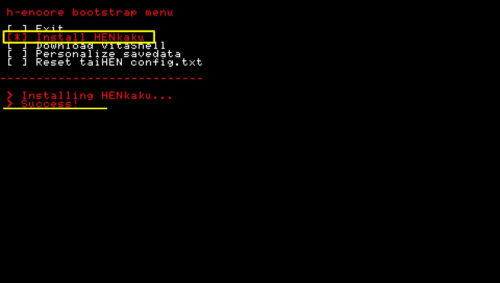
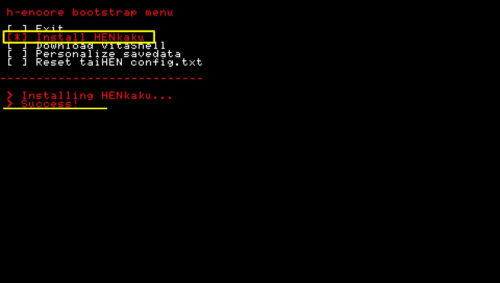
VitaShellのインストール
「Download Vitashell」で 〇ボタンを押して、「Success!」と出ればインストール成功。
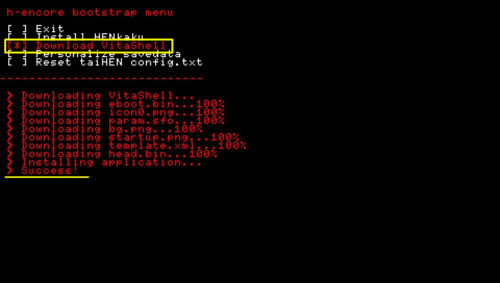
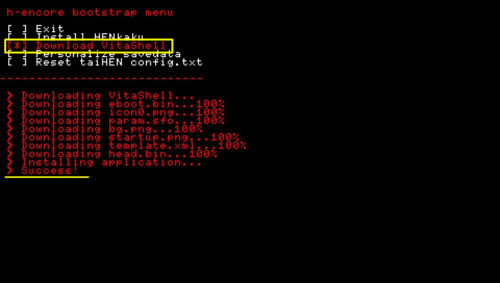
もしこのようなエラーメッセージが表示されたら、【WiFiにつないでいない】【機内モードがONのまま】の可能性があります。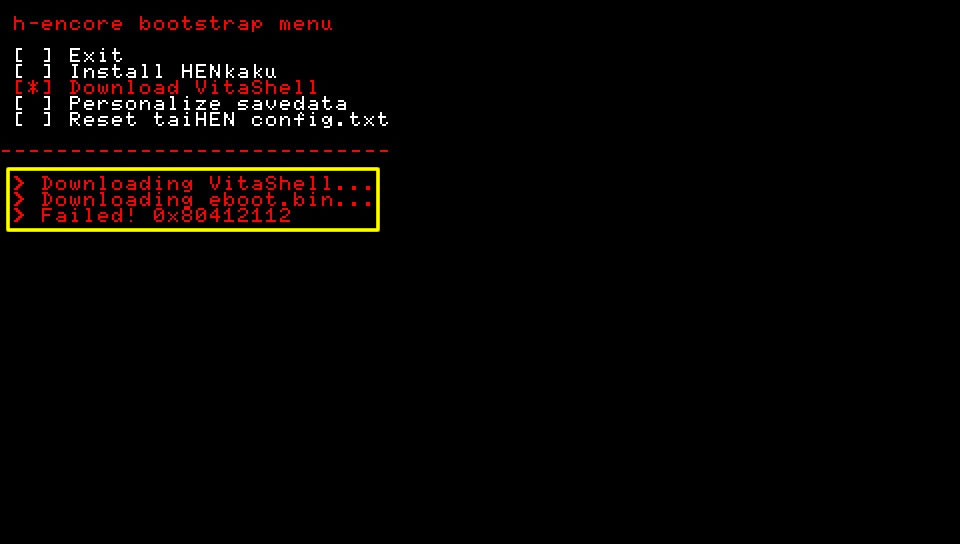
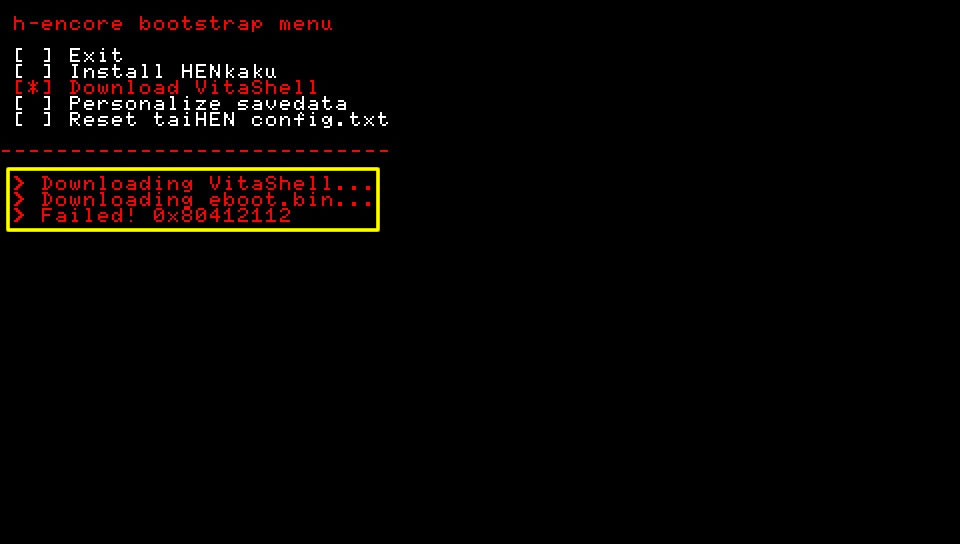
「Exit」で〇ボタンを押してホーム画面に戻ります。
HENkakuの設定
「設定」→「HENkakuの設定」で「リスクのあるユーザープログラムを有効化」にチェックを入れます。
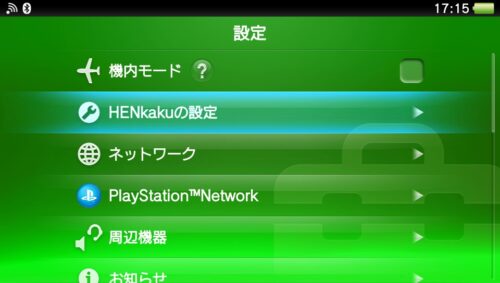
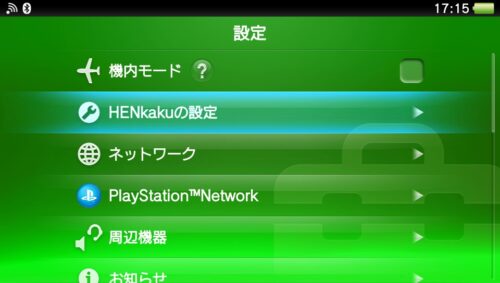
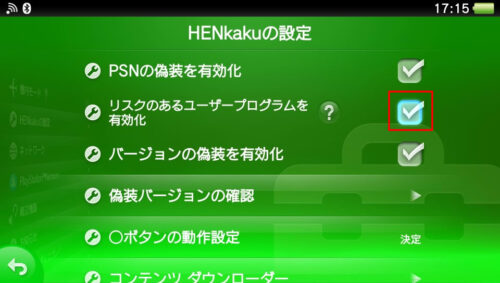
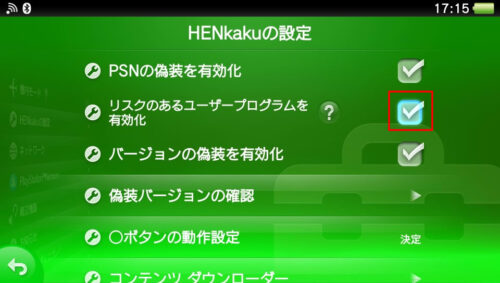
注意点
FW3.65~3.74のPSVitaにこの手順で導入したHENkaku(CFW)は電源を切ると、消えてしまい、OFWに戻ってしまいますので電源を切った場合は再度HENkakuをインストールしましょう。
次回のVita記事は・・・・
一番動作が安定しているFW3.65にダウングレードします。


とは、言ってもPSVitaって何ができるんだろう。エミュレータメイン?初PSVita壊さないように頑張るもぐ。


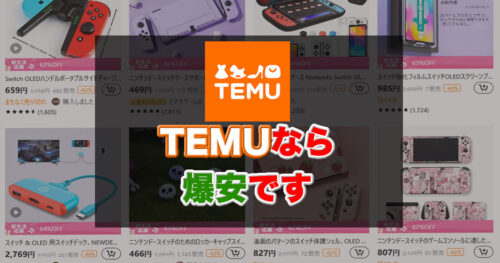





コメント
コメント一覧 (44件)
コメント失礼します
vitaは改造後はインターネットでの協力プレイが出来なくなったりはするのでしょうか?
改造したらオンラインしない
鉄則もぐ。
以前、改造後にアップデートしてしまい、3.74になって、全てのデータが破損してしまい、再度改造してるんですが
h-encore ²をコピー後に、Install HENkakuを押した後、Exit押したら、Vitaが強制的に電源落ちてしまうんですが、手順ミスでしょうか?
申し訳ないもぐ
わからないもぐ、、、
何度かやり直して見てほしいもぐ。
それ以上はわからないもぐ。。
すみません!
ありがとうございます!頑張ってみます!
手順6、h-encoreの導入のところで
進捗99%
展開できません:BitterSmile.pkg
のメッセージがでて進みません。
どうすればよいでしょうか?
自己解決しました。
セキュリティソフトが悪さしていたようです。
変革導入後にシステムアップデートしても大丈夫なのでしょうか?
なんでアップデートしたいもぐ?
アップデートしちゃダメもぐ。
改造とアップデートは水と油<うまく言ったつもり
「いいね」押したもぐ!
コメント失礼します
2022年5月10日にPSNにログインできなくなってしまったのですが
最新のFW 3.74にすればログイン可能になるのでしょうか
可能性はあるもぐ。
でも、わからないもぐ。
コメント失礼します。なぜか、USBで接続ができません。WI-FIならいけるかなーと思ったら、アプリがなくてできませんでした。(接続は出来ました。)色々試してみて、結果、何もできない状態です。なぜでしょうか?機体は2000、USBは箱に入っていたやつです。pcの方であるのかなーと思って、色々試してみましたが、結局無理でした。何がいけないのか、教えてください。お願いします。
とりあえず、「お腹が痛いです」と言われたらどんな痛みだかわかるもぐ?
さらに「なんでお腹が痛いのか教えてください」って言われたら答えられるもぐ?
つまり、そういうこともぐ。
わかりました、、、あ!ちょうどいい機会なので、モグタンさん!psvitaで、64のエミュレータができるんです!Googleで調べたら出ますよ?これも変革必須です。あと、psvita単体でダウンロードできます。
何をどうしてどうなったを書かないとわからないということを言いたかったもぐ。
エミュレータに関しては情報ありがとうもぐ。でも、基本書かないもぐ。
理由はROMの吸い出しを書かないといけないもぐ。
そして大体の人は実機とソフトを持ってないので・・・・・・
ということで書かないもぐ。
1番上に出てくるやつをおして、ダウンロードさます。(説明読みながらみてください。)そしたら、できる!説明はサイトで見てください。
すみません。もう二度とこんな真似はしません。
参考にさせていただいております。
私は
2.コンテンツ管理アシスタントをインストール
でつまずいてしまいました。
インストーラに含まれている
Microsoft Visual C++ 2008 Service Pack 1 再頒布可能パッケージ
のリンクが切れているようでした。
あと、
Final h-encore v1.93
がリリースされているようですのでよろしければサイトを更新していただけると助かります。
情報ありがとうございますもぐ!
再頒布可能パッケージへのリンクおよび対処法追記
&Final h-encore v1.93への更新したもぐ。
Final h-encore v1.93 のdlページに飛んで
一番上のFinalHE_v1.93_win32.7z を押して
ダウンロードしても開くプログラムがありません
的なのが出てきて開けません
勝手にメディアプレイヤーで開こうとすのですが
何が問題なのでしょう。。。
それは7zを解凍できるソフトが入っていないのと
ファイルの関連付けの問題もぐ
なぜかh-encore2ではなくh-encoreがインストールされてしまいます。どうしたら良いでしょうか?
どうすればいいか?
やり直してみるか、開発者に聞いたらどうもぐ?
僕も同じ症状でしたが、verが1,92でした。
1.93をダウンロードしたら2になっていました
「コンテンツ管理アシスタント」をインストールする際に必要な「Microsoft Visual C++ 2008 Service Pack 1 再頒布可能パッケージ」ですが、リンク先のファイルではエラーが解消しませんでした。検索すると、こちらのサイト(https://download.cnet.com/Microsoft-Visual-C-2008-SP1-Redistributable-Package-x86/3000-2383_4-75451140.html)にあるファイル(ファイル名は同じ「vcredist_x86.exe」ですが、ファイルサイズが違い、ダイアログも英語なので中身が違うのだろうと思われます)をインストールしたところ、「コンテンツ管理アシスタント」のインストールは滞りなく完了しました。
改造前の公式アプリで躓くのもおかしな話ですし、困っている方の助けになればと思い、投稿します。
ありがとうございますもぐ!
確かにダメだったもぐ。。。検証不十分でお手数おかけしましたもぐ。
さっそく記事を修正したもぐ!
過去記事にあるのかもしれませんが、探しながらも質問させていただきます…
インストールや設定などの手順はすべてできたのですが、肝心かなめのPCにゲームを出力する方法はどうすればよいでしょうか?
書いてないもぐ。
Vita記事少ないのに確認もせずに質問するのはいかがなものかと思うもぐ。
https://re-doing.com/category/psvita/
まぁとりあえずこっちの記事を参考にするといいもぐ。
https://yyoossk.blogspot.com/2020/01/vitadlcnonpdrm.html
VitaTVも改造する事は可能でしょうか?
できるみたいもぐけど、VitaTV持ってないからわからないもぐ。
すんごいわかりやすいサイト作ってくださりありがとうございます。STEP03のFinal h-encore ダウンロードで困っています。私のPCがwindows10の64ビット構成なんでダウンロードできないんです・・・いろんな所探したんですけど32ビットのダウンロードページしか見当たりません。なにかいい策あったら教えて下さい。
WindowsXPまたは7からアップグレードしたパソコンじゃない限り
今のパソコンはみんな64bitもぐ。
32bit環境だと64bitのソフトは動かないもぐ。
逆に64bit環境は32bitと64bitのソフトが動くもぐ。
コメント失礼します。ダウンロードすると、h-encore2ではなく、h-encoreがだうんろーどされてしまいます。どうしてこうなってしまうのでしょうか?最新バージョン(1.93version)をダウンロードすると、ファイルが破損している恐れがあります。と出てきて、ファイルすら開くことができません。みなさんのやりかた(もぐたんさんも)を教えていただけないでしょうか。よろしくお願いします。(h-encore1で開くと、白い画面が出るだけでした。)
とりあえずバージョンは気にせず進めればいいもぐ。
解凍ソフト変えることオススメするもぐ
ありがとうございます。解凍すらしてなかったせいかもしれません。。。解凍ソフトって何がおすすめですか?無料のやつでお願いします。。。解凍について知識が0なので、、、よろしくお願いします。
今回は
https://sevenzip.osdn.jp/
こちらで相談します。一度Vitaにh-encoreを入れて改造はうまくいきました。
そしたらいつの間にかすべての改造データとセーブデータが消えてしまい
もう一度h-encoreをやり直ししたのですが、うまくいきません。
ゲームは起動するのですが改造のh-encoreがダウンロードできません
>もう一度h-encoreをやり直ししたのですが、うまくいきません。
「うまくいかない」=これで症状わかるエスパーを探すもぐ。少なくともここにはいないもぐ。
>ゲームは起動するのですが改造のh-encoreがダウンロードできません
「h-encoreがダウンロードできません」= =これでどういう状態かわかるエスパーを探すもぐ。少なくともここにはいないもぐ。
すみませんでした。同じようにダウンロードしましたが、h-encoreを開きましたが
真っ白い画面になってそのまま動きませんでした。どうすればいいのでしょうが?
同じように????
わからないもぐ。
直前のコメントに同じような人がいたような、、、もぐ?
まぁ結局のところ本体バージョンも書かないのなら
答えようがないということと
書かれたとしても導入に関してしか答えられないもぐ。
導入後のトラブルには出会ったことないので詳しくないもぐ。
h-encore white screenでググれば
少し情報出てくるので自分の環境と照らし合わせて調べるといいと思うもぐ。
あなたの代わりにこれ以上調べてあげたりはしないもぐ。
コメント失礼します。
「USB給電のチェックを外す」を行うのは何故でしょうか。
また、全ての作業が終わったらまたチェックを入れても大丈夫でしょうか。
PCと接続中も給電させたいので、教えて頂けたら幸いです。
と、思うなら外さずに作業してみるといいもぐ(^_-)-☆
なんちゃってもぐ。
単にCFW導入時にUSB給電の認識が邪魔して正常に認識しなくなる可能性があるからもぐ。
HENkaku Ensoまで導入したならUSB給電はONにしてもいいもぐ。
その前にONにしてもいいもぐけど、、、電源OFFするたび再作業なのであんまりオススメしないもぐ。