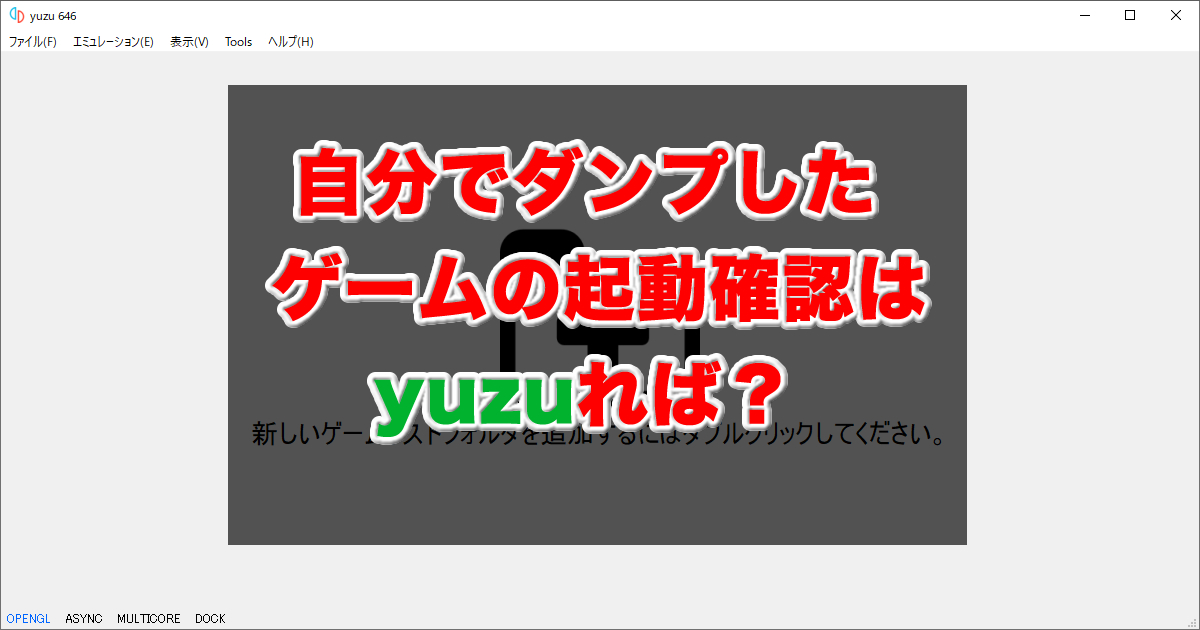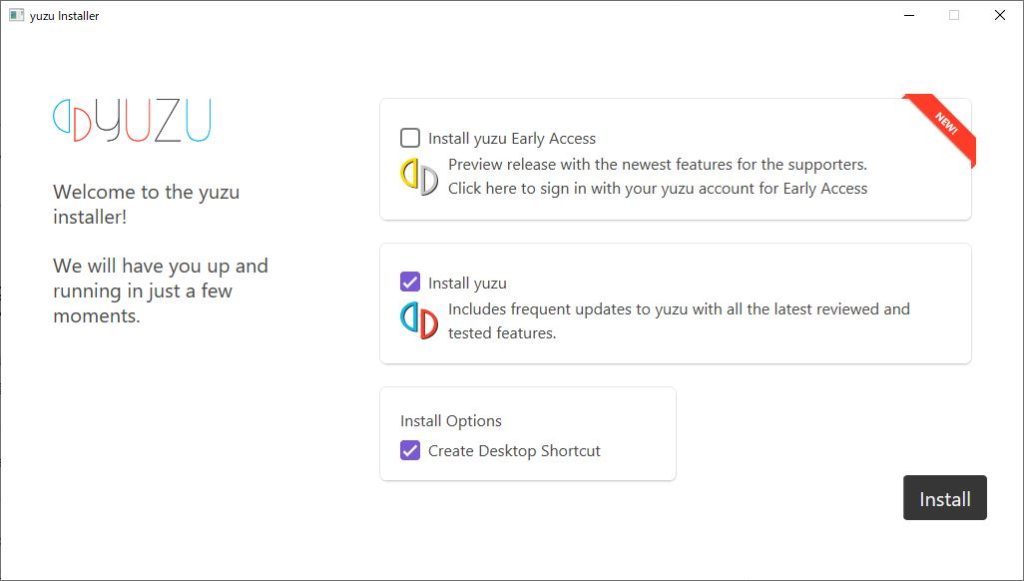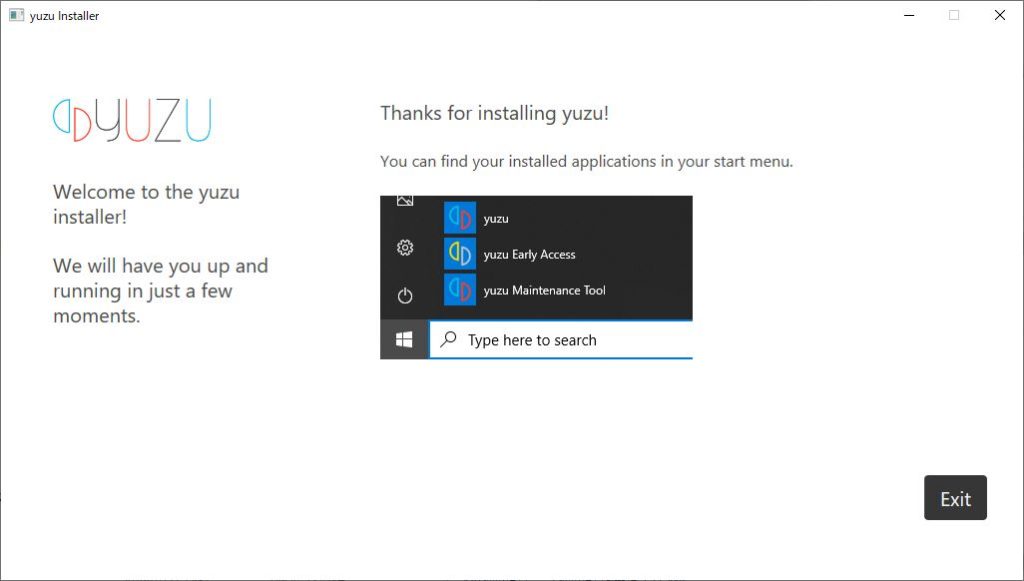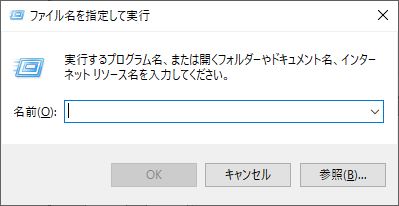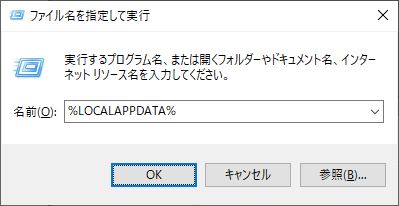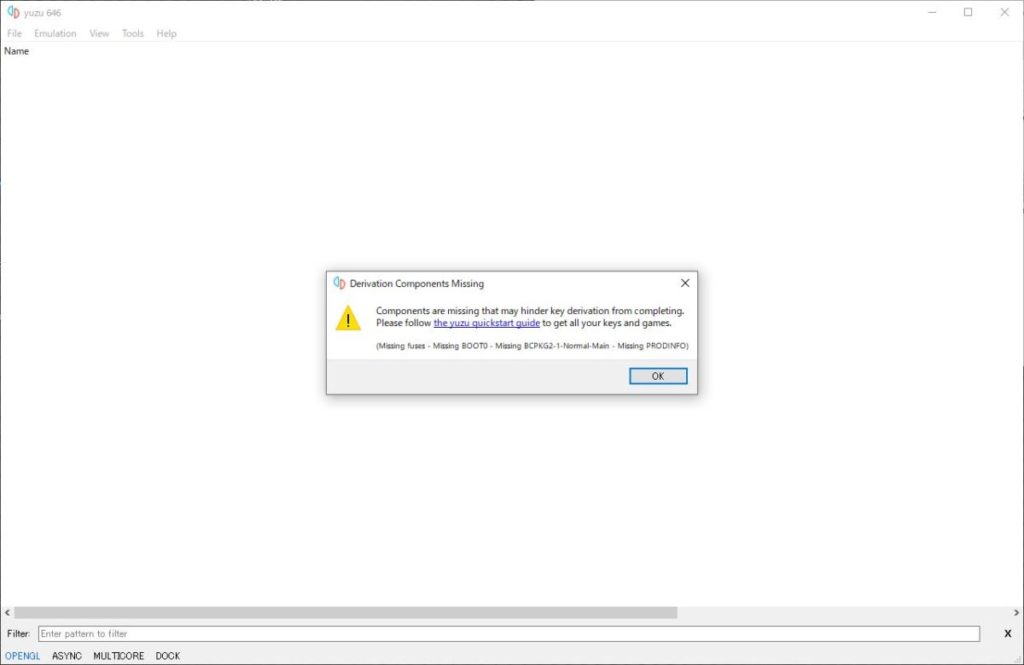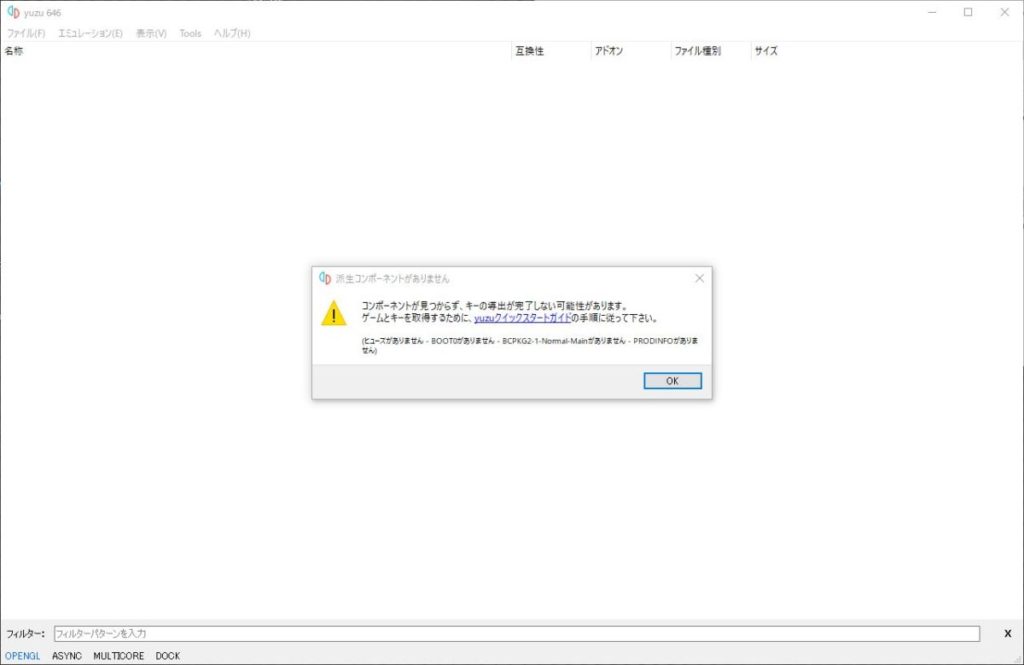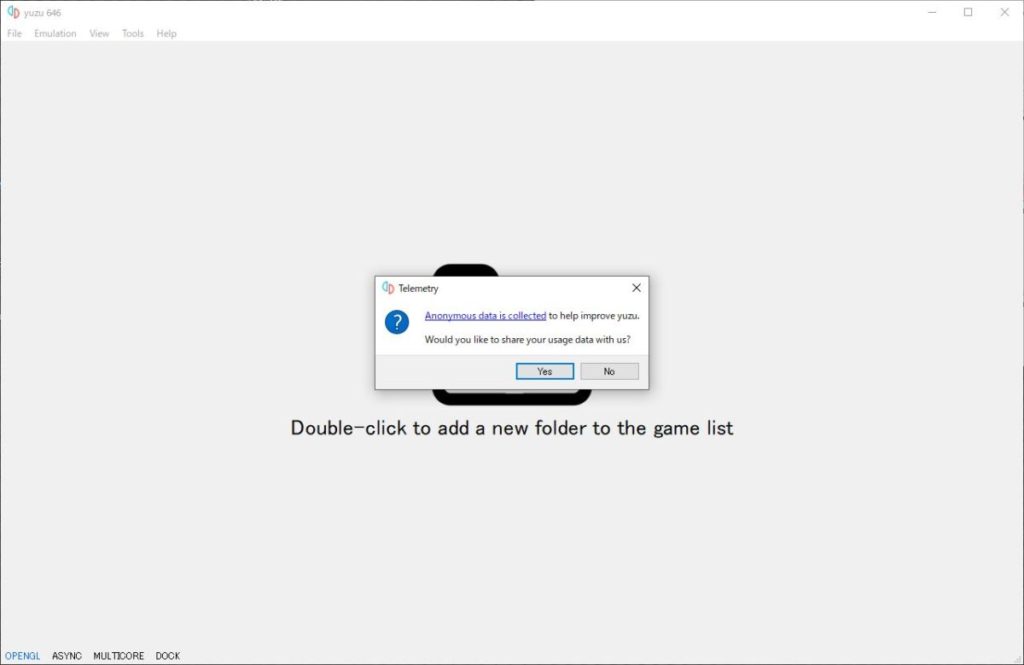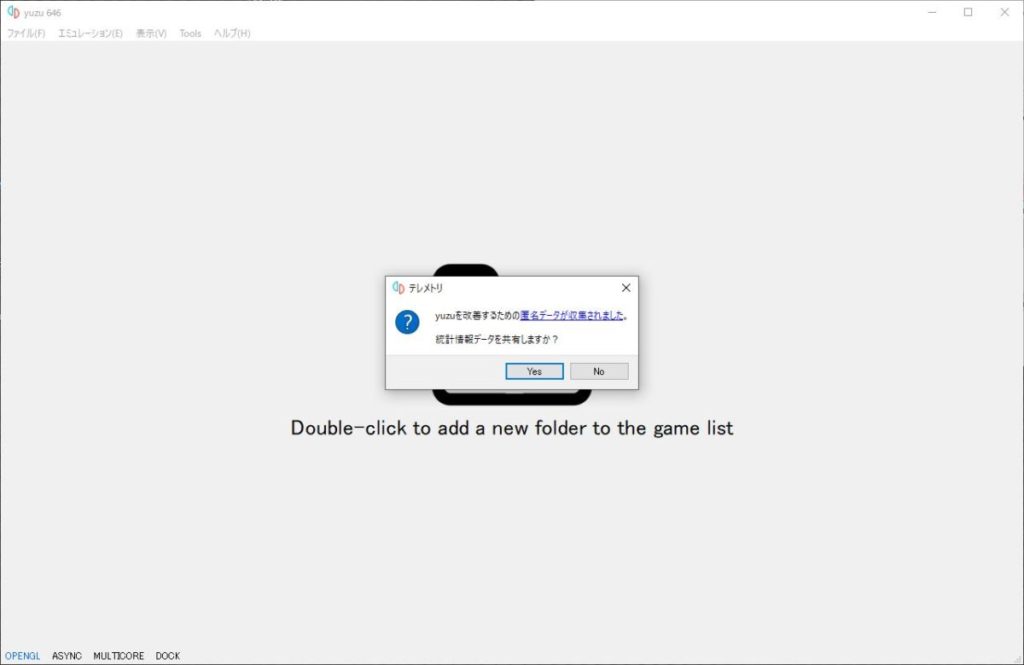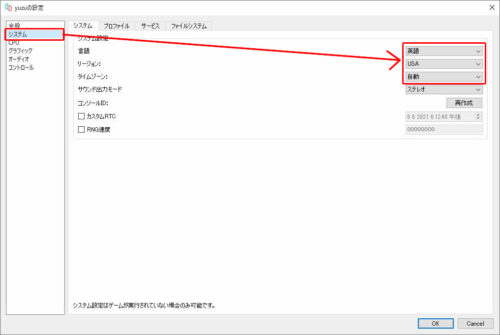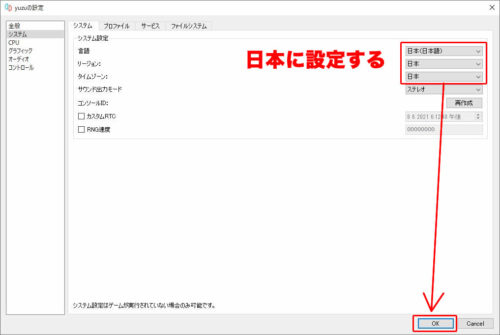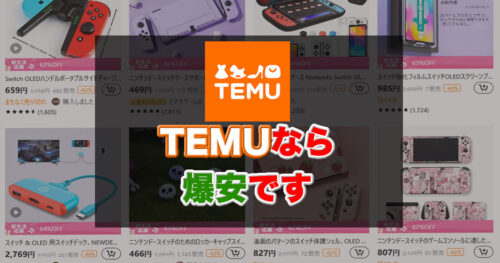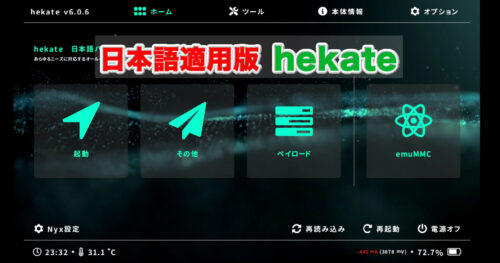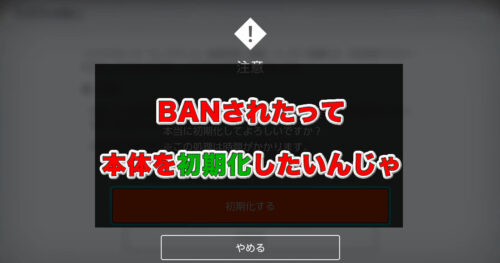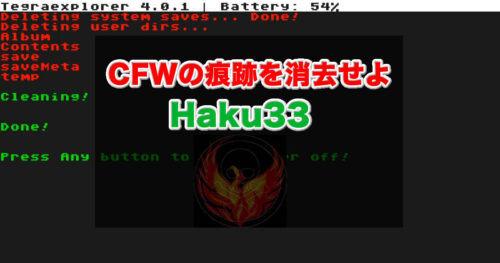[st-kaiwa-34]とりあえず動作確認したいけど実際にインストールするのは大変もぐ。エミュるもぐ。[/st-kaiwa-34]
Windowsユーザーを対象とした記事内容です。
ゲームをバックアップして、結合しても、動作確認するためにはインストールしないといけない。面倒ですよね?
だったら、エミュればよくね?という記事です。
この世界すべては自己責任です。
本体が壊れようが、データが消えようが、BANされようが。です。それが怖いなら改造しない。ってどこでも言われてるでしょ?
このブログは対象の機材を持っている読んでわかる人向けです。
あったら便利なものだけ紹介しときます。
一応、動作環境確認
普通に遊ぶには、かなりのスペックが要求されますね。しかし、今回は遊ぶことが目的ではないのでスルーしましょう。
ゲーミングPCじゃない場合は起動に時間かかるかもしれませんが、待てば動く?それでもインストールするより速いかも・・・・?
| CPU | GPU | RAM(メモリ) | |
|---|---|---|---|
| 最低動作環境 | Intel Core i5-4430 / AMD Ryzen 3 1200 | Intel HD Graphics 520 / NVIDIA GeForce GT 1030 2GB / AMD Radeon R7 240 2GB | 8GB |
| 推奨動作環境 | Intel Core i5-10400 / AMD Ryzen 5 3600 | Intel UHD Graphics 630 / NVIDIA GeForce GTX 1650 4GB / AMD Radeon RX Vega 56 8GB | 16GB |
まぁ起動だけできればいいと思うので、気軽にやってみてダメなら諦めましょう。
事前準備
「prod.keys」と「title.keys」を用意する。
既に、用意してある方は飛ばして次へ進んでください。まだ用意していない方は下記の記事を見てSwitchから取り出しましょう。prod.keysとtitle.key(無くても動くらしい)が取り出せます。
[st-card myclass=”” id=”575″ label=”” pc_height=”” name=”” bgcolor=”” color=”” webicon=”” readmore=”on” thumbnail=”on” type=””]
yuzuの導入
yuzuをダウンロード
[st-card-ex myclass=”” url=”https://yuzu-emu.org/downloads/” target=”_blank” rel=”nofollow” thumb=”” label=”” name=”” bgcolor=”” color=”” readmore=””]
上記サイトからyuzuをダウンロードします。
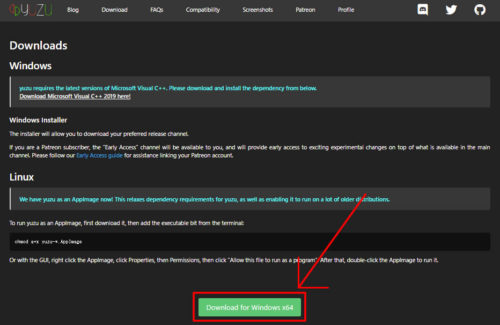
yuzuのインストール
ダウンロードした、「yuzu_install.exe」を実行してインストールを行います。基本的にはこのまま「Install」でいいでしょう。インストールが終わったら「Exit」を押して閉じます。すると自動的にyuzuが起動してきます。
インストール時に An error occurred が出た場合の対処法
An error occurred 「Install destination (“C:\\Users\\(ユーザー名)\\AppData\\Local\\yuzu”) is not empty.」と表示された場合
これは以前に、yuzuをインストールしたことがあり、すでにアンインストールしている場合に発生するようです。
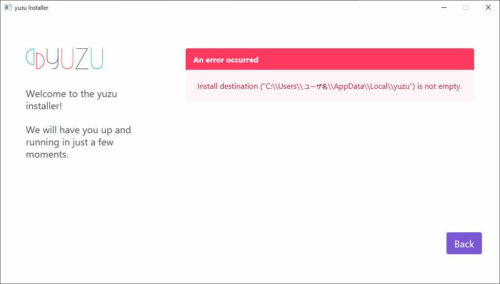
キーボードの 「Windows」キーを押しながら「R」キーを押します。

すると、ファイル名を指定して実行という小さいウィンドウが開くので下記の文字を入力してOKを押します。※コピペでもOKです。
%LOCALAPPDATA%
そうするとフォルダが開いてくるので、その中にある「yuzu」フォルダを削除しましょう。
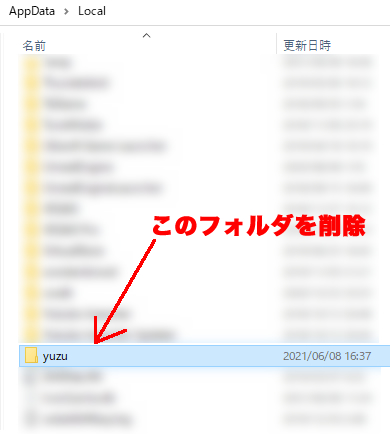
これで、再度インストールすればエラーが出ずに進みます。
yuzuの起動と初期設定
初回起動
インストールが終わったら、自動的に起動してくるはずですが、起動してこなかったら、デスクトップに出ているアイコンから起動させましょう。

起動すると、このような画面が出ます。日本語の場合もあるし、英語の場合もあるかもしれません。なので両方の画面載せておきます。
とりあえずこの画面は「OK」を押しておきましょう。
ここは、どちらでもいいです。yuzuの開発のために情報データを送信する場合は「Yes」または「Yes」、協力しない場合は「No」または「No」です。どっちもボタンは英語かいな。
英語表示を日本語表示にする
最初から日本語表示の場合はすっ飛ばしてください。
上部メニューの「Emulation」→「Configre」と進みます。
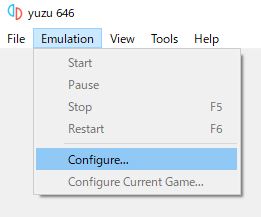
上部「UI」タブから「Interface language」を選択し、「Japanese」を選んで最後に「OK」。これで日本語に切り替わります。場合によってはアプリ再起動後に切り替わります。
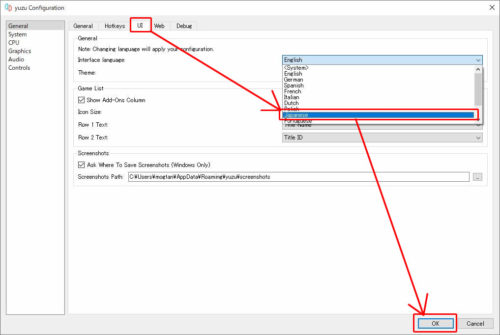
システム設定を日本語に切り替える
Switchのゲームの言語設定というか、まぁとりあえず日本語にしますw
上部メニューの「エミュレーション」→「Configre」と進みます。
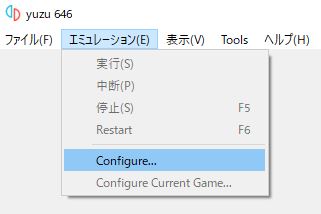
左メニュー「システム」を開く、「言語」「リージョン」「タイムゾーン」の3つを「日本」に設定してOKを押します。
「prod.keys」と「title.keys」の配置
事前準備で用意しておいた、「prod.keys」と「title.keys」の出番です。
上部メニュー「ファイル」→「Open yuzu Folder」を開きます。
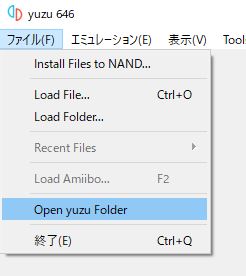
すると、こんなフォルダが開いてくるので、「keys」フォルダの中に「prod.keys」と「title.keys」を入れます。
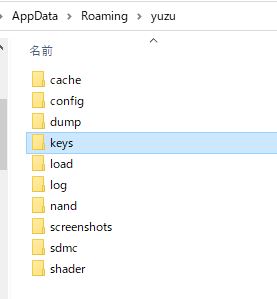
こんな感じです。
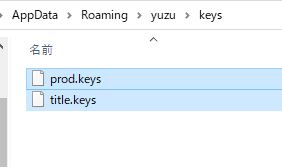
これで、初期設定は終わりです。
ゲームを遊ぶならいろいろ細かい設定があるでしょうが、今回は起動確認がメインなので、すっ飛ばします。
初期設定が終わったらyuzuを再起動します
必ず、一度yuzuを終了し、立ち上げなおしましょう。そして、yuzuは基本的に設定変更後、再起動が必要だと覚えておきましょう!!
ゲームの起動確認をする
あとは、起動確認したいnspなりxciをドラッグ&ドロップすれば起動してきます。
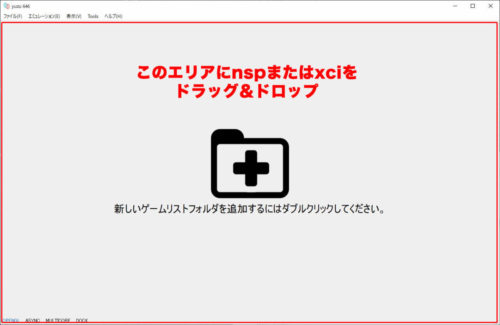
中には、全く動かないゲームもあるので、起動しない場合は起動リストを確認しましょう。
yuzuのゲーム起動リスト
先に確認するか、起動しなかったら確認しましょう。
[st-card-ex myclass=”” url=”https://yuzu-emu.org/game/” target=”_blank” rel=”nofollow” thumb=”” label=”” name=”” bgcolor=”” color=”” readmore=””]
Error while loading ROM!(0007-000E)が表示された場合
Error while loading ROM!(0007-000E) このエラーは、初期設定(prod.keys配置)後に再起動していない、またはprod.keysが古い場合に出ます。とにかく「prod.keys」の問題です。
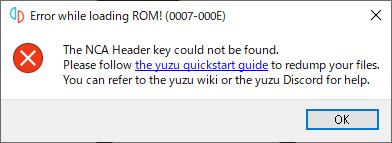
再起動してダメなら、「prod.keys」を取り出しなおしましょう。※ゲームの要求バージョンより高いprod.keysを用意してくださいね。
最後に
これでインストールせずに起動の確認ができますね。場合によっては本体ファームウェアを入れたりした方が動くゲームもあるようですが今回はここまでです。
とりあえず起動出来れば、日本語か英語かも確認できますしね。どういう事かって?おっと、誰か来たようなので、この辺でサラバもぐ。