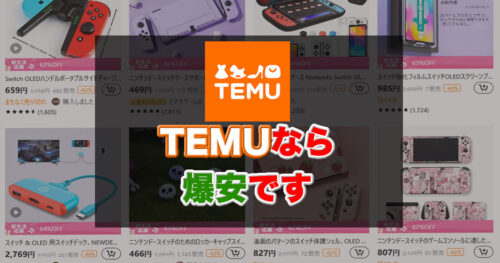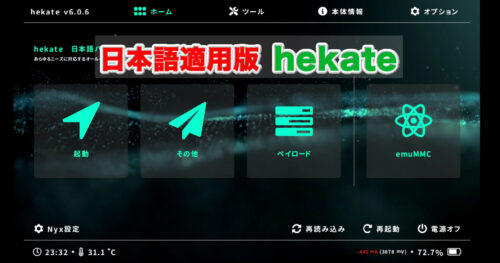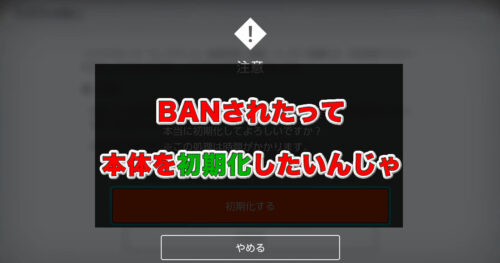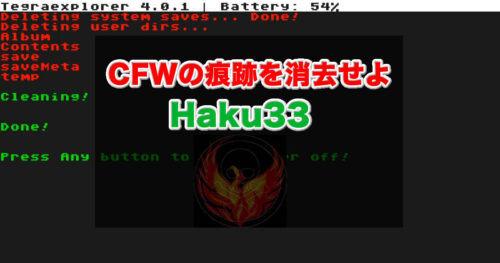もぐたん
もぐたんAtmosphere1.0.0から変更になったブートスプラッシュの変更方法を解説するもぐ
この世界すべては自己責任です。
本体が壊れようが、データが消えようが、BANされようが。です。それが怖いなら改造しない。ってどこでも言われてるでしょ?
このブログは対象の機材を持っている読んでわかる人向けです。
あったら便利なものだけ紹介しときます。
はじめに
この記事の対象者
AtmosphereユーザーでHekateを使っていない本体。※fusee.binから起動している
Hekateユーザーがブートスプラッシュを変更したい場合は以下の記事を参照
ブートスプラッシュってどれのこと?
起動時、数秒間だけ表示されるこの画像のことです。これを変更する解説記事です。


メリット・デメリット
メリットとデメリットを知っておきましょう
・起動時に好きな画像を表示させることで優越感と満足感に浸れる
・Atmosphereのバージョンが上がることにスプラッシュ画像の再設定が必要かもしれない
事前に準備しておくものとか
・CFW導入済みのSwitch
・ブートスプラッシュとして表示させたい画像 サイズ:1280×720 の PNG画像
・パソコンにPythonをインストールしてパスを通しておく
Pythonのインストールはこのあと説明します。
その他、Atmosphereのユーティリティの準備などもそのあとに解説します。
Python
導入済みの方はスルーしてください。
セットアップ
上記、サイトから「Download Python x.x.x」を押してPythonをダウンロードする
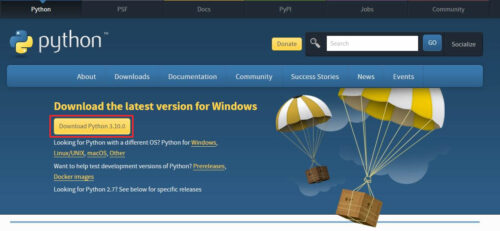
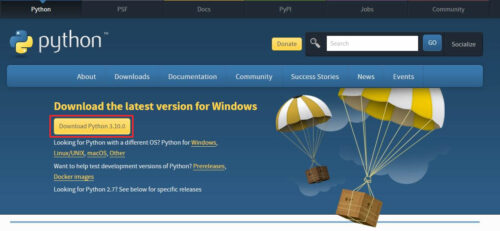
ダウンロードしたファイルを実行し、必ず「Add Python x.x to PATH」にチェックをつけて「Install Now」でインストールを完了させます。
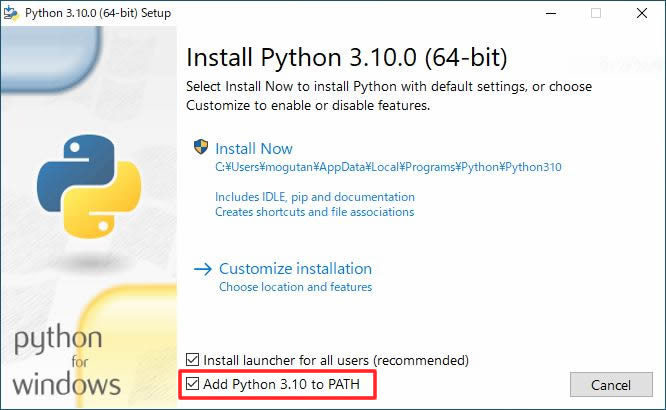
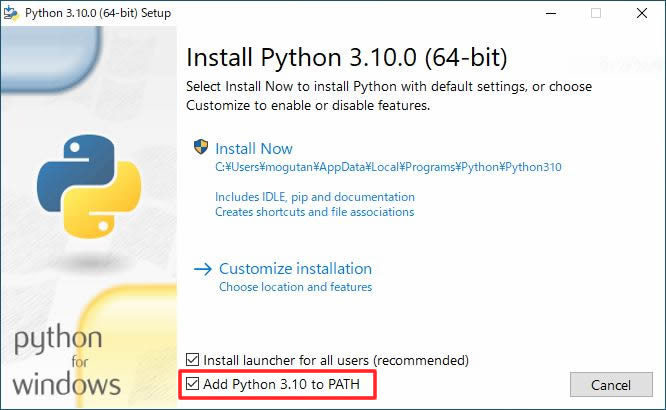
モジュールのアップデート
Windowsキー を押しながら R ボタンを押して「ファイル名を指定して実行」を開く


cmd と入力して 「OK」をクリックして実行
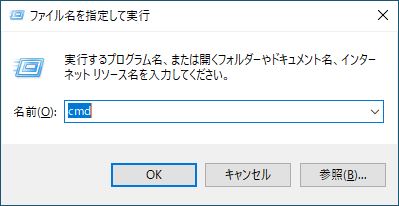
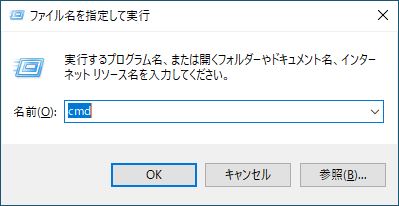
コマンドプロンプトの画面が開いたら、下記コマンドを入力して実行。 ※コピペ可 要ネット接続
pip install –upgrade pip
python.exe -m pip install –upgrade pip
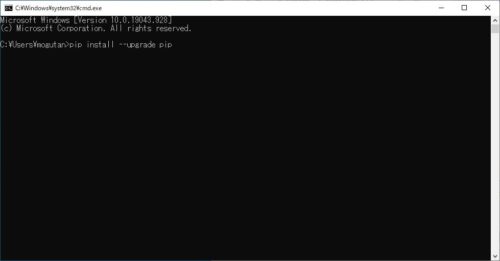
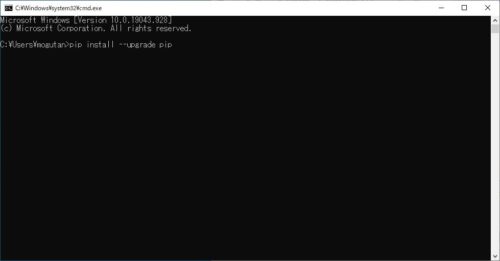
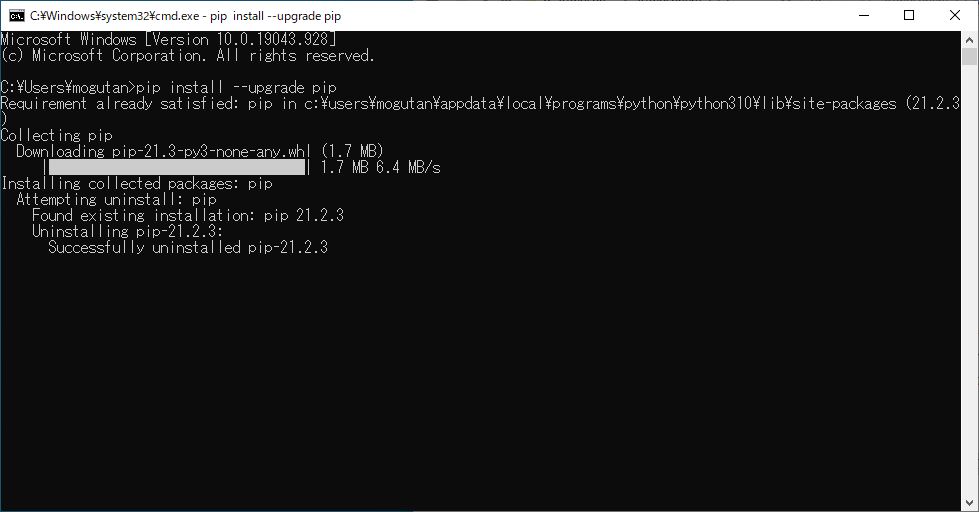
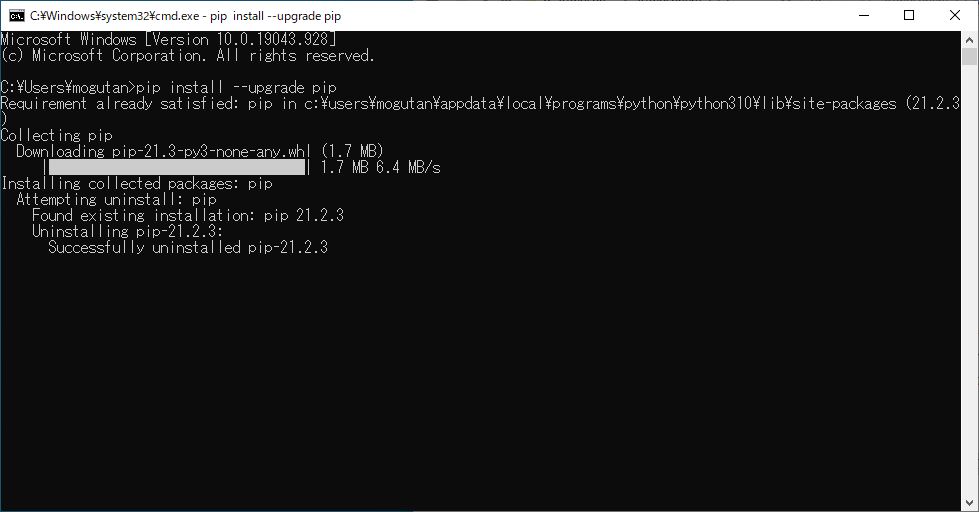
画像処理ライブラリPillow(PIL)をインストール
続いて、以下のコマンドを実行する ※コピペ可 要ネット接続
pip install Pillow
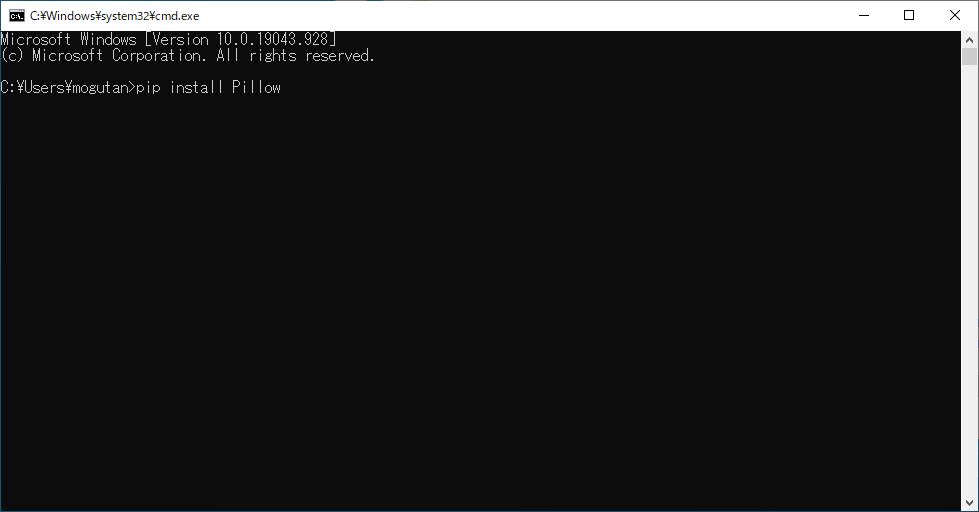
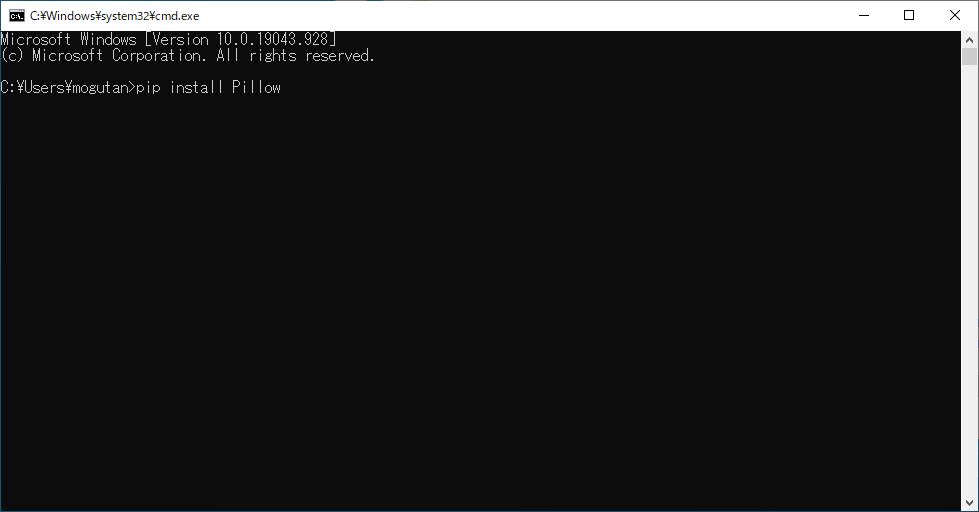
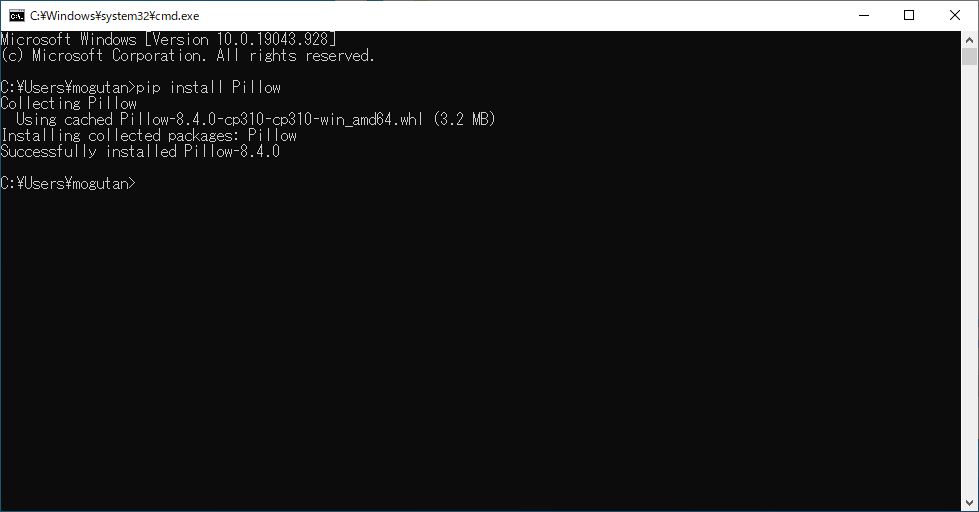
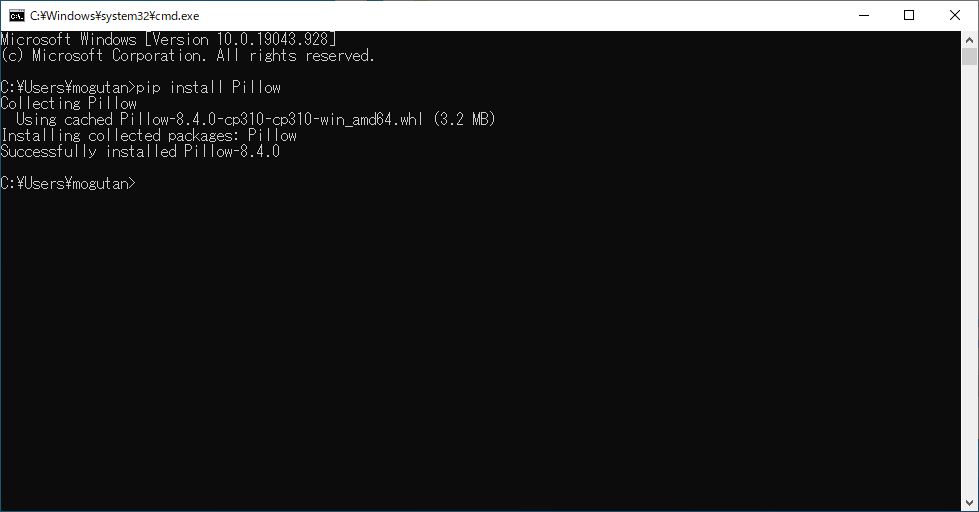
これをインストールしないとエラーになります。
Pythonのインストールと設定はこれで終わりです。
Atmosphereユーティリティの準備
ユーティリティのダウンロード
上記、githubから「Code」→「Download ZIP」の順にクリックして Atmosphere-master.zip をダウンロードして解凍する。
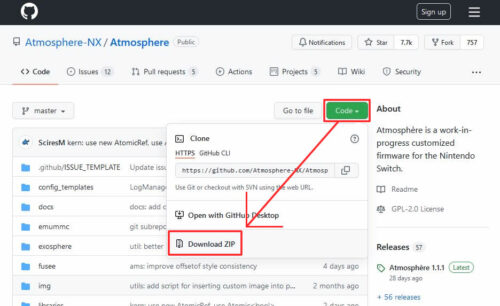
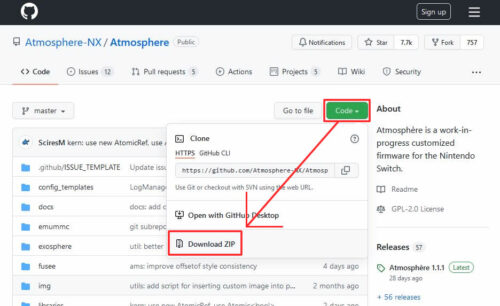
各バージョンのは、処理が止まったりしますので使わない。 日本語おかしいもぐ? 止まったりするので使わない。こっちもぐね。
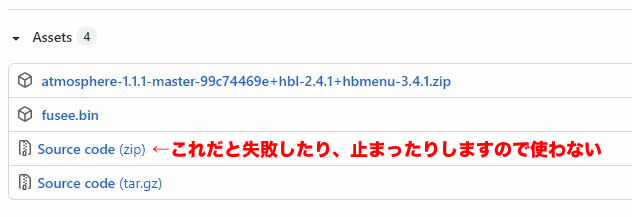
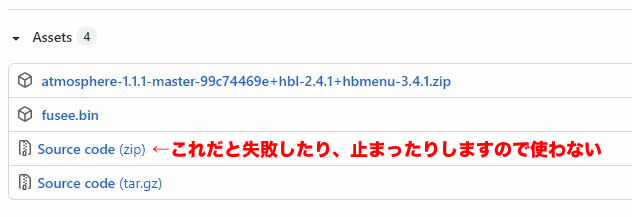
package3をコピーする
解凍したフォルダ内に「fusee」というフォルダがあるので、今使用しているAtmosphereバージョンのpackage3ファイルをコピーする。package3ファイルはatmosphere1.0.0以降のatmosphereフォルダに入っています。
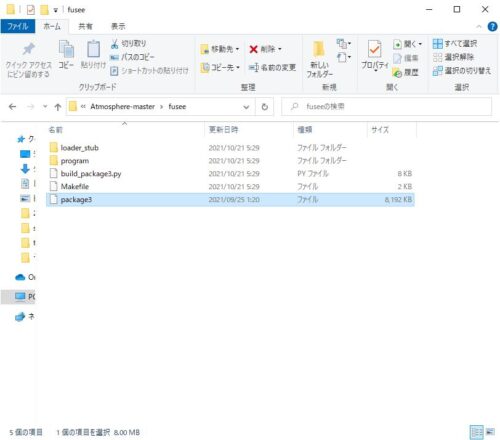
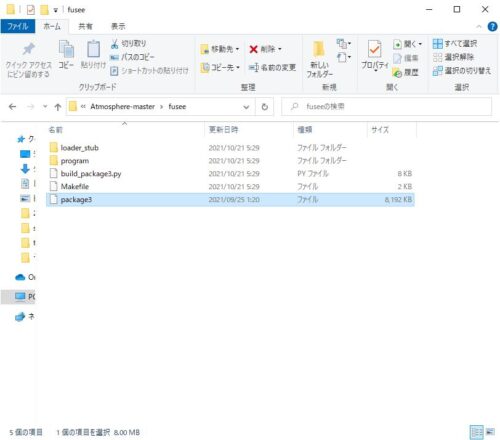
今使ってるSDカード内のpackage3ファイルをコピーしてもいいもぐ。
表示させたい画像をコピーする
1280 x 720 サイズのPNG画像を、splash.png にリネームして img フォルダにコピーする。(上書きする)
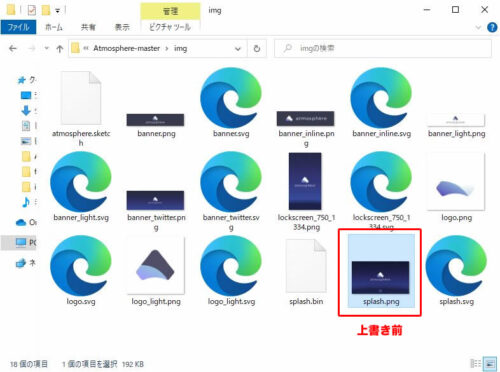
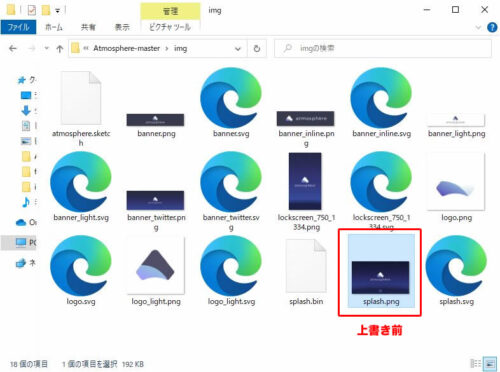
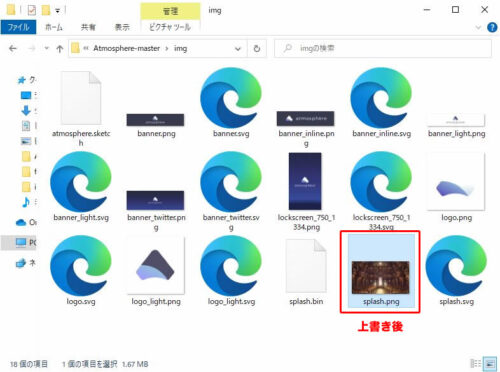
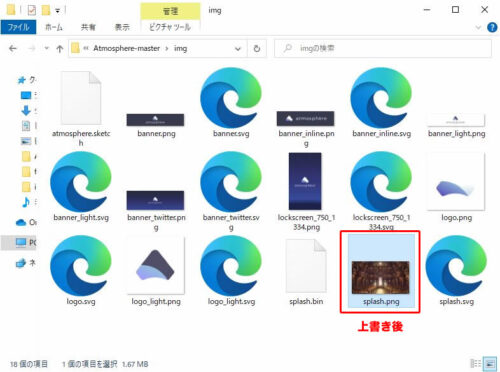
実行バッチファイルの作成
これは作らなくてもいいけど、作っておいたほうが今後ラクです。
Atmosphere-masterフォルダーの階層に、テキストファイルを作成します。
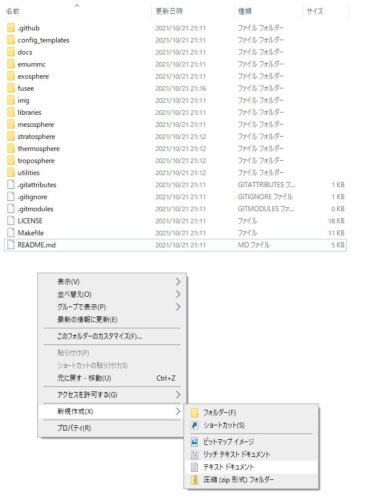
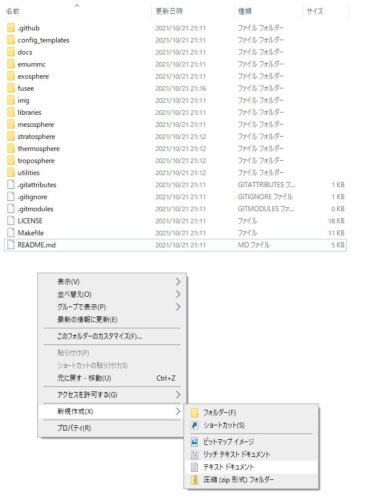
作成したテキストファイルをメモ帳で開き下記をコピペして保存する
python utilities/insert_splash_screen.py img/splash.png fusee/package3
pause
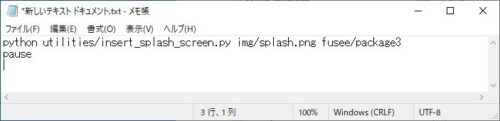
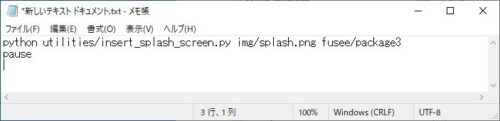
「新しいテキストファイル.txt」→「(好きな名前).bat」にリネームする。
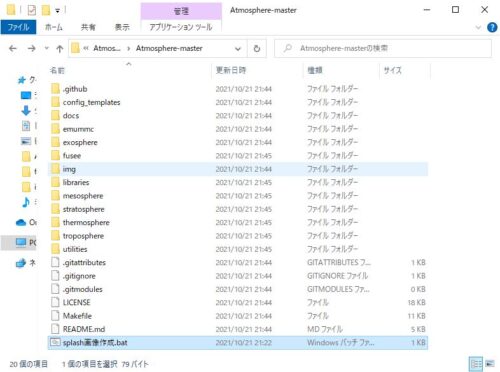
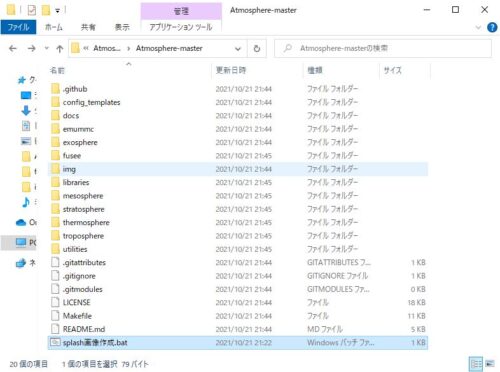
※この際ファイルの拡張子は表示する設定しておく
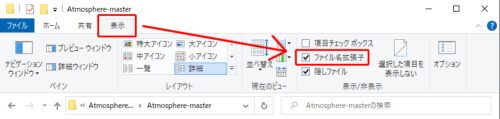
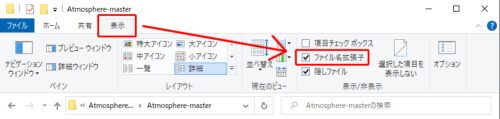
用意した画像の挿入を実行
ここまで完璧に準備できていたら、あとは先ほど作成したバッチファイルをダブルクリックして実行するだけ。この画像のようになれば成功です。
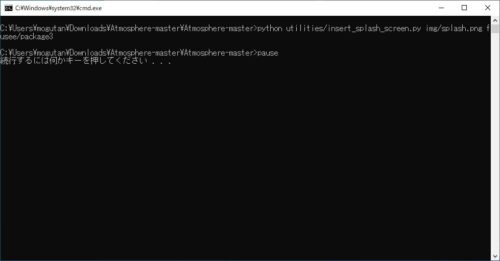
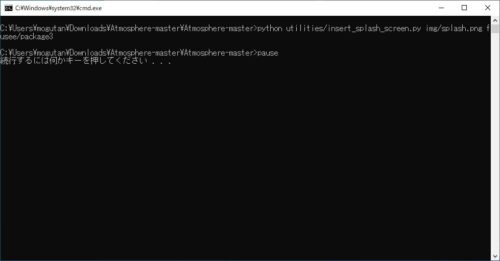
fuseeフォルダ内の、package3ファイルをSDカードのatmosphereフォルダにコピーして起動してみましょう。
手順通りにしていればエラーは出ないはずもぐ。エラーが出たら手順を見直しましょう。