[st-kaiwa-34]毎回SwitchのSD抜くのは面倒もぐ?[/st-kaiwa-34]
今回は、SXOSではFTP機能が標準でついていましたが、Atmosphereに乗り換えてファイル転送ってどうすんの?って方向けです。
転送が速いUSB経由か、転送は遅いけど時代はなんたってワイレスなFTP経由か。お好みで。
hekateのメニューからUSBをつないで転送
SXOSのブートメニューから起動している方、この方法は使えません。必ず接続がタイムアウトして接続できません。別の方法でやりましょう。
TegraRcmGUIなどでペイロードした方はこの方法が使えます。
hekateを開いたら上部の「Tools」→「USB Tools」の順番に開く
ここで「SD Card」を開いてその後、USBをつなげばPCから認識します。
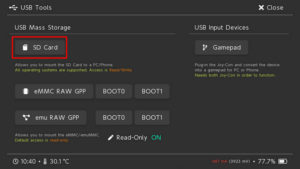
hbmアプリから【USBケーブル】でPCをつないで転送
やっぱり、転送速度は譲れない!って方にはこれらがいいですね。
nxmtpを使う方法
[st-card-ex myclass=”” url=”https://github.com/liuervehc/nxmtp/releases” target=”_blank” rel=”nofollow” thumb=”” label=”” name=”” bgcolor=”” color=”” readmore=””]
上記githubから「nxmtp.nro」をダウンロードするのですが、気になる記述があります。
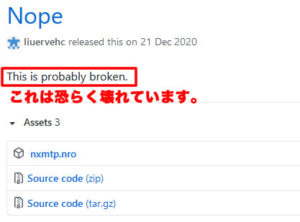
ちょっと怖いですが、使ってみると一応使えました。が、SDカードを壊すという噂もあるので気になる方は、これの次に紹介する「mtp-server-nx」を使いましょう。
せっかくなので、画面とかいろいろ。
nxmtp.nroをダウンロードしてSDカードのSwitchフォルダ内に入れる。
hbmを起動してnxmtpを起動する。
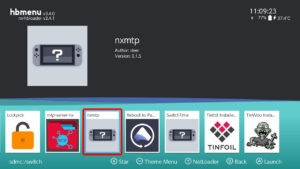
下のような黒い画面になったらUSBケーブルでPCとつなぎます。というか、先につないでおいてもいい。
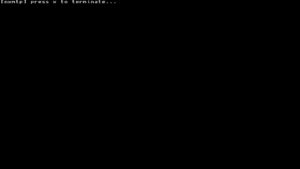
書いてある通り、Xボタンを押すと、接続を終了してhbmに戻れます。
PCには「Switch」として認識されます。PCによって違うかも?
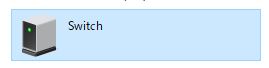
「SDCard」「System」「User」3項目にアクセスできます。

mtp-server-nxを使う方法
[st-card-ex myclass=”” url=”https://github.com/retronx-team/mtp-server-nx/releases” target=”_blank” rel=”nofollow” thumb=”” label=”” name=”” bgcolor=”” color=”” readmore=””]
上記githubから「mtp-server-nx.nro」をダウンロードしてSDカードのSwitchフォルダに入れます。
そして、hbmから「mtp-server-nx」を起動します。
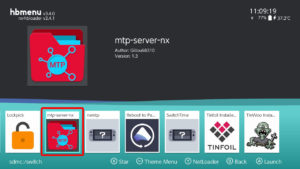
下のような黒い画面になったらUSBケーブルでPCとつなぎます。というか、先につないでおいてもいい。
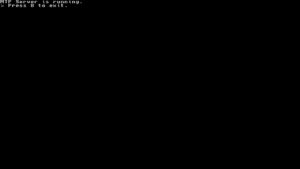
書いてある通り、Bボタンを押すと、接続を終了してhbmに戻れます。
PCには「MTP Device」として認識されます。PCによって違うかも?
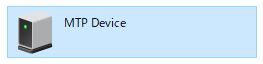
nxmtpとは違い、「SDCard」のみにアクセスできます。でも、基本的にはSDカードにアクセス出来れば問題ないのでこれで十分。

USBで認識されない?そんな時は
こちらを参考にしてみてください。
[st-card-ex myclass=”undefined” url=”https://laboradian.com/enable-mobile-mtp-mode-on-win/” target=”_blank” rel=”nofollow” thumb=”” label=”” name=”” bgcolor=”” color=”” readmore=””]
hbmアプリから【FTP】で転送
速度は遅くても、時代はワイヤレスだろ!って方にはこれらを。
至ってシンプル「ftpd classic」を使う
[st-card-ex myclass=”” url=”https://github.com/mtheall/ftpd/releases” target=”_blank” rel=”nofollow” thumb=”” label=”” name=”” bgcolor=”” color=”” readmore=””]
上記githubから「ftpd-classic.nro」をダウンロードしてSDカードのSwitchフォルダに入れます。いっぱいあるから間違えないように!
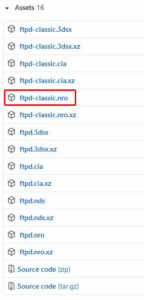
hbmから「ftpd classic」を起動します。
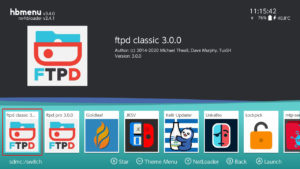
この場合Switch本体のIPアドレスは 192.168.10.133 ポート番号は 5000 となります。
あとはFTPクライアントソフトに設定してアクセスしてください。
俺はプロだぜ?「ftpd PRO」を使う
classic と proの違いは、画面がカッコイイのとFTPアクセス時に、IDとパスワードを設定できることくらいっぽい?です。
[st-card-ex myclass=”” url=”https://github.com/mtheall/ftpd/releases” target=”_blank” rel=”nofollow” thumb=”” label=”” name=”” bgcolor=”” color=”” readmore=””]
上記githubから「ftpd.nro」をダウンロードしてSDカードのSwitchフォルダに入れます。いっぱいあるから間違えないように!
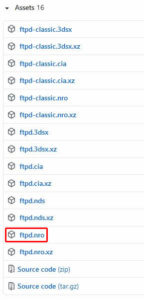
hbmから「ftpd pro」を起動します。
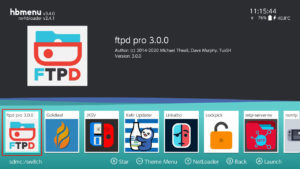
画面がカッコよく見やすいですね。
この場合Switch本体のIPアドレスは 192.168.10.133 ポート番号は 5000 となります。
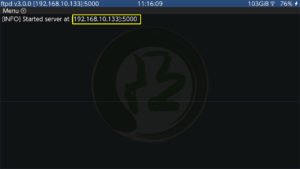
ここまでは、画面がイイ感じなだけでclassicと変わりません。
では、違う部分は左上のここ。「Menu Y」。Yボタン➡Aボタンでメニューが開きます。
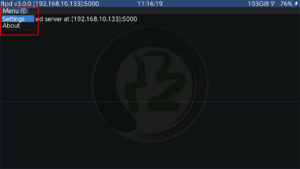
「Settings」を開きます。ここでIDとかパスワードを設定します。
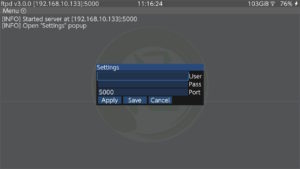
正直、全くをもっていらない機能な気がしてますが、画面がカッコイイのでもぐたんはproを使うもぐ。
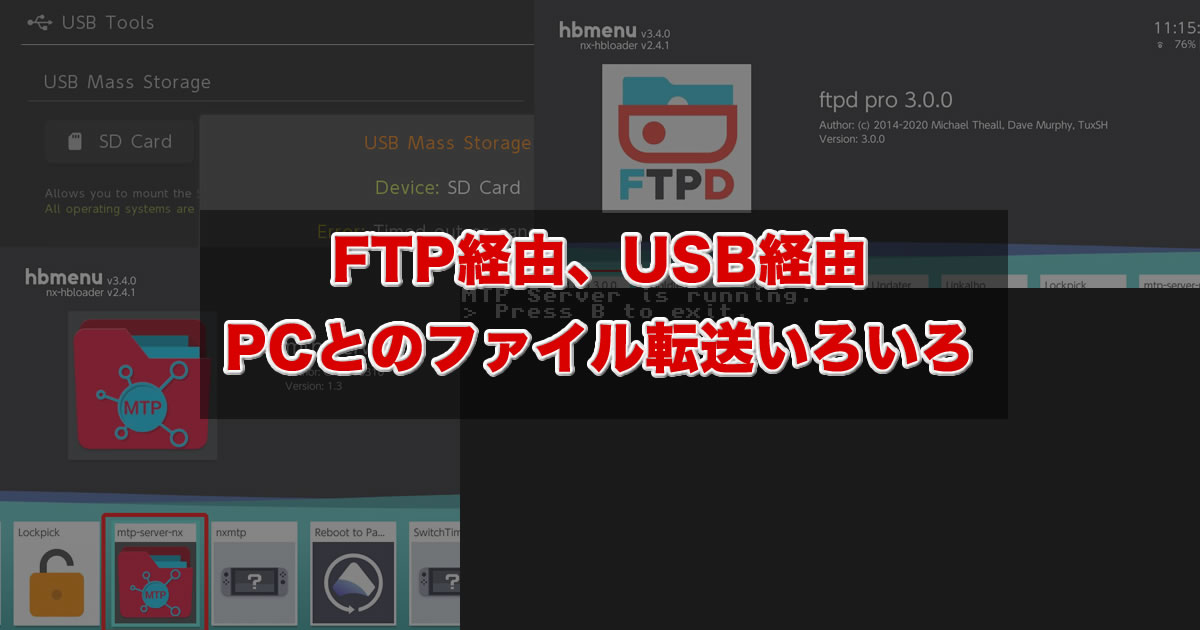
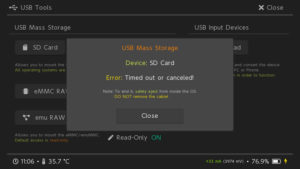
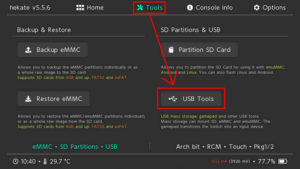
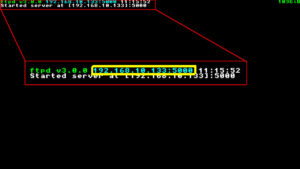
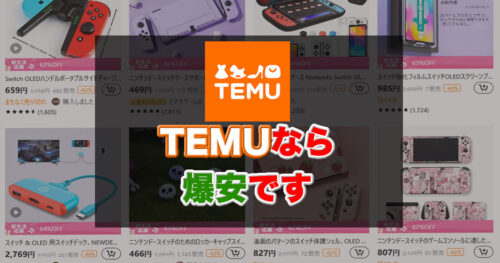
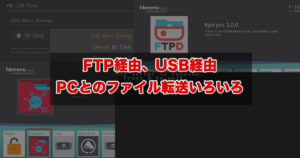
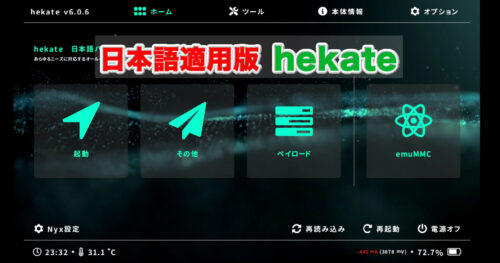





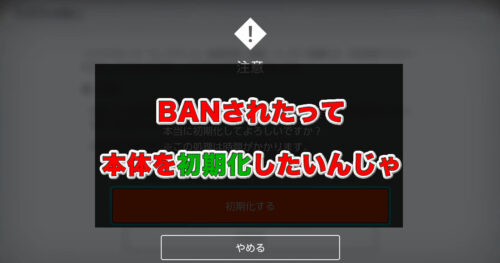
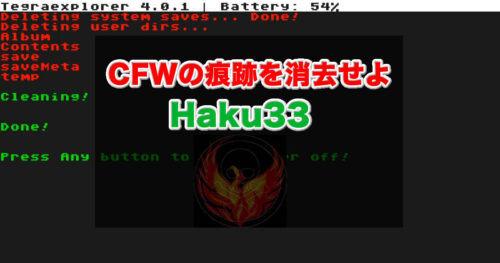
コメント
コメント一覧 (4件)
https://re-doing.com/switch-first-hack-atmosphere-hekate/
上の記事を参考に導入しました。
mtp-server-nxを導入後、USBでパソコンとつながりません。(何度かつながった事はあります)
got unsupported commandと表示されます。
3台ほど持っておりますが、どれも同じです。
何か解決方法ありますか?
助けてもぐたん!
一度、nxmtp試してみたらどうもぐ?
sdが破損するかもしれないのが怖くてできないのです
やるもやらぬも自由もぐ。
もぐたんも回答するもしないも自由もぐ。
エラーメッセージをググれば色々出てくるもぐ。
解決するように祈ってるもぐ。