[st-kaiwa-34]
パソコンからもチート出来るみたいもぐ、環境によってはサーチが速いもぐ。まずは導入からもぐ。
[/st-kaiwa-34]
この世界すべては自己責任です。
本体が壊れようが、データが消えようが、BANされようが。です。それが怖いなら改造しない。ってどこでも言われてるでしょ?
このブログは対象の機材を持っている読んでわかる人向けです。
あったら便利なものだけ紹介しときます。
はじめに
この記事では、
①Switchへの導入作業
②パソコンへの導入作業
③動作確認
この3つを書いています。
また、EdiZonSEを導入していきますが、EdiZonと共存させても問題なさそうです。
◆環境
・Windows10
・Atmosphere+hekate(FW12.0.3)
最終的には無線LANを使いますので、事前に「90DNS」または「incognite」を導入しておいてください。
[st-card myclass=”” id=”516″ label=”” pc_height=”” name=”” bgcolor=”” color=”” webicon=”” readmore=”on” thumbnail=”on” type=””]
[st-card myclass=”” id=”449″ label=”” pc_height=”” name=”” bgcolor=”” color=”” webicon=”” readmore=”on” thumbnail=”on” type=””]
Switchへの導入作業
「Tesla」「EdiZon SE」「Noexes」導入
「Tesla」はゲーム上でこんな(オーバーレイ)メニューが出せるようになるものです。導入済みの方は「EdiZon SE」「Noexes」を導入してください。
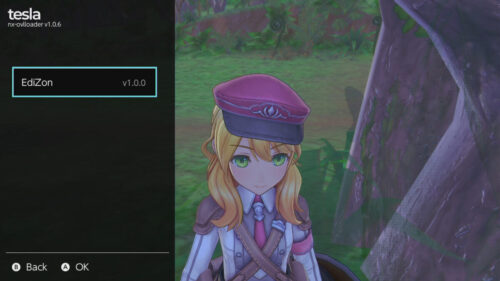
必要なものをダウンロード
[st-card-ex myclass=”” url=”https://github.com/WerWolv/nx-ovlloader/releases/latest” target=”_blank” rel=”nofollow” thumb=”” label=”” name=”Switchのオーバーレイファイルをロードできるようにシステムモジュール化したnx-ovlloader” bgcolor=”” color=”” readmore=””]
上記から「nx-ovlloader.zip」をダウンロードする
[st-card-ex myclass=”” url=”https://github.com/WerWolv/Tesla-Menu/releases/latest” target=”_blank” rel=”nofollow” thumb=”” label=”” name=”nx-ovlloaderでロードされたファイルをメニューとして表示する” bgcolor=”” color=”” readmore=””]
上記から「ovlmenu.zip」をダウンロードする
[st-card-ex myclass=”” url=”http://werwolv.net/downloads/EdiZonOverlay.zip” target=”_blank” rel=”nofollow” thumb=”” label=”” name=”EdiZon用オーバーレイメニュー” bgcolor=”” color=”” readmore=””]
上記をクリックすると、「EdiZonOverlay.zip」がダウンロードされます。
[st-card-ex myclass=”” url=”https://github.com/tomvita/EdiZon-SE/releases/latest” target=”_blank” rel=”nofollow” thumb=”” label=”” name=”EdiZon SE” bgcolor=”” color=”” readmore=””]
上記から「EdiZon.zip」をダウンロードする。ver3.7.21以降が必要です。
[st-card-ex myclass=”” url=”https://github.com/tomvita/Noexes/releases/latest” target=”_blank” rel=”nofollow” thumb=”” label=”” name=”Noexes” bgcolor=”” color=”” readmore=””]
上記から「054e4f4558454000.zip」をダウンロードする
解凍と転送
①「nx-ovlloader.zip」を解凍して出てきた、「atmosphere」フォルダをSDカードに転送
②「ovlmenu.zip」を解凍して出てきた、「switch」フォルダをSDカードに転送
③「EdiZonOverlay.zip」を解凍して出てきた、「switch」フォルダをSDカードに転送
④「EdiZon.zip」を解凍して出てきた、「atmosphere」と「switch」フォルダをSDカードに転送
⑤「054e4f4558454000.zip」を解凍して出てきた、「054e4f4558454000」フォルダを、SDカードの「atmosphere/contents」フォルダに転送する
※「atmosphere/contents」フォルダに「0100000000000038」が存在してる場合には削除してください。
これでSwitch側への導入作業は完了です。
SDカードへの転送方法については以下の記事を参考にしてください。
[st-card myclass=”” id=”464″ label=”” pc_height=”” name=”” bgcolor=”” color=”” webicon=”” readmore=”on” thumbnail=”on” type=””]
チート自動適用を無効化する
すでに設定してる人は無視してください。
この設定を変更しないと、コードが全部自動適用されてしまうため必ず設定しましょう。
system_settings.iniをコピー ※訂正
SDカード内の「Atmosphere>config_templates」フォルダ内から [system_settings.ini] を、「Atmosphere>config」 フォルダにコピーする
system_settings.iniを編集する
system_settings.iniをメモ帳などで開き、以下のコードを探します。
; dmnt_cheats_enabled_by_default = u8!0x1このコードを、以下のように書き換えます。先頭の「; 」を削除、最後の「1」を「0」に変更。
dmnt_cheats_enabled_by_default = u8!0x0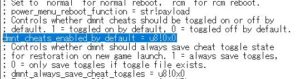
このようになればOKです。保存して終了です。
パソコンへの導入作業
「Java10」の導入
Java10のダウンロードとインストール
[st-card-ex myclass=”” url=”http://download.ithb.ac.id/?m&dir=downloads/Softwares/Developers/java/oracle/v10″ target=”_blank” rel=”nofollow” thumb=”” label=”” name=”” bgcolor=”” color=”” readmore=””]
上記サイトから、「jre-10.0.2_windows-x64_bin.exe」をダウンロードする。
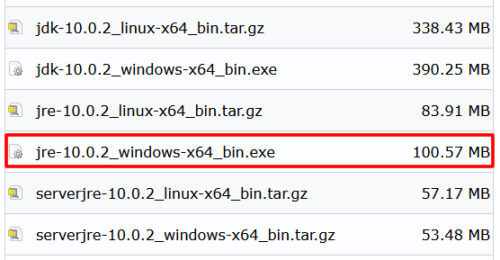
オラクル公式からダウンロードしてもいいのですが、ユーザー登録が必要であることと、jdk版(390MB)しか配布されていないため、別サイトからダウンロードしています。
ダウンロードした「jre-10.0.2_windows-x64_bin.exe」を開いてインストールします。基本的には次へ次へとポチポチして先に進めばオッケーです。
JNoexsClientの導入
JNoexsClientをダウンロード
[st-card-ex myclass=”” url=”https://github.com/mdbell/Noexes/releases/tag/v1.1.2-hotfix” target=”_blank” rel=”nofollow” thumb=”” label=”” name=”” bgcolor=”” color=”” readmore=””]
上記githubから「JNoexsClient.jar」をダウンロードして、わかりやすい場所に保存または移動する。
動作確認
①パソコンで「JNoexsClient.jar」を実行して、JNoexsを起動します。
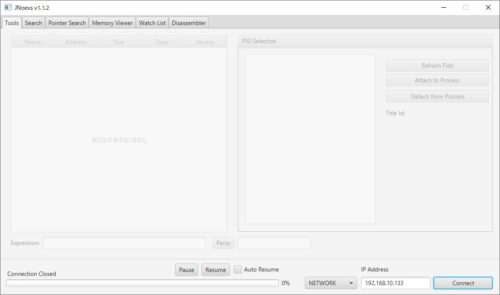
②Switchを立ち上げて、アルバム→EdiZonSEを開きます。
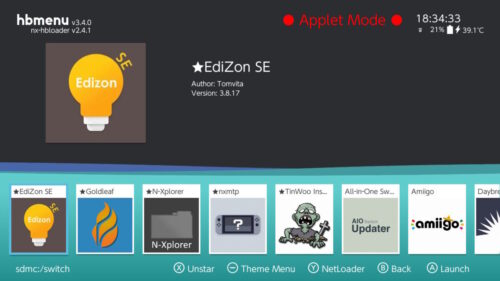
③ここでは、Lボタン「Config」を開きます。
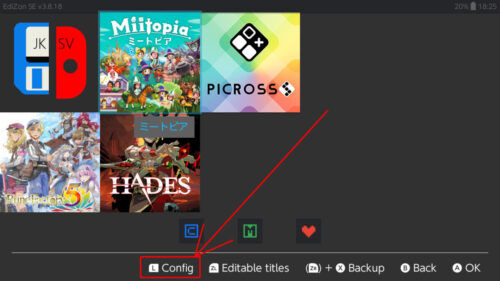
④ここでは、Yボタン「manage sysmodules」を開きます。
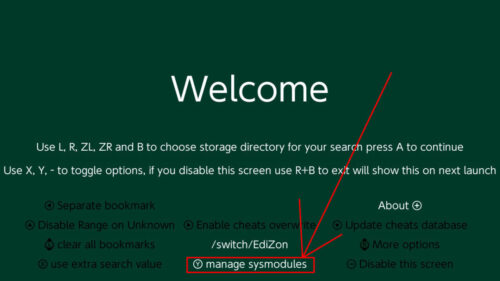
⑤この画面で、「Noexes」が表示されていて、[ON]になっていることを確認してホーム画面に戻ります。
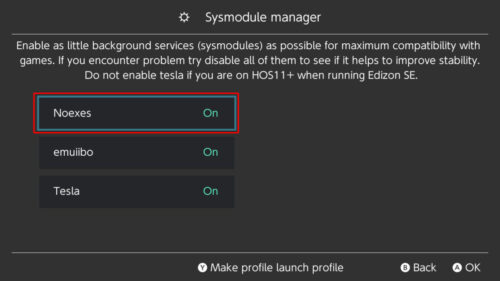
⑥ホーム画面に戻ったら、オーバーレイメニューを開きます。デフォルトでは「Lボタン+十字の下ボタン+右スティック押し込み」でこのようなメニューが開きます。
⑦ここでは、「System infomation」を開きます。
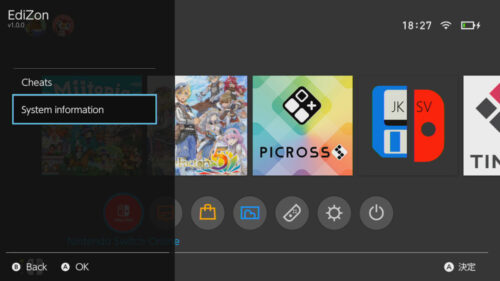
⑧ここで重要なのは、「Local IP:」です。画像の場合は 192.168.10.133 です。無線はONにしていなければONにしてください。
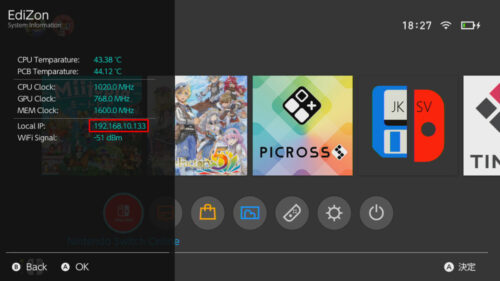
⑨パソコン側に戻り、右下の「IP address」に⑧で確認したアドレスを入力します。入力したら右側の「Connect」ボタン押しちゃいましょう。
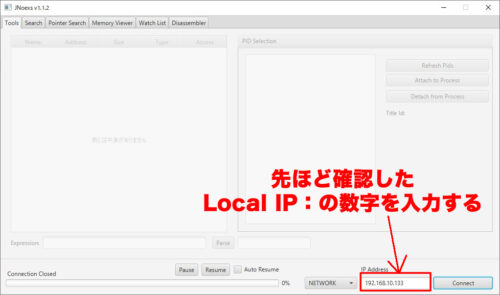
⑩どうでしょうか?右下で「Connected」に変わりましたか?ついでに、右側「Refresh Pids」も押しちゃますか?
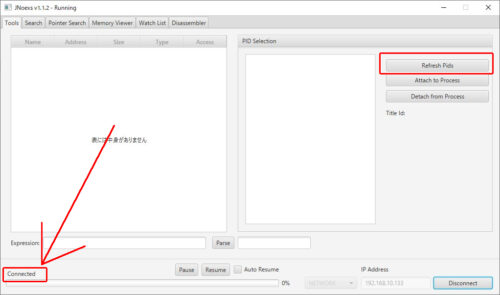
このように、数字の羅列が出てくれば確実にSwitchに接続されていますので、導入成功です。
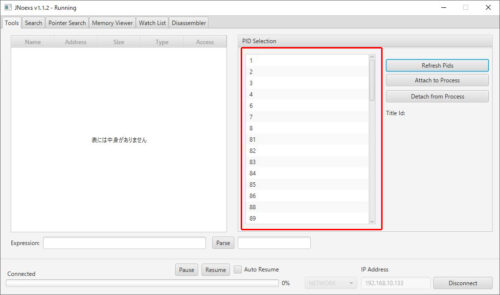
このような画面になったら、Switchに接続失敗です。IPアドレスの入力を間違えていませんか?
または、パソコンのセキュリティソフトが邪魔しているかもしれません。一度セキュリティソフトをOFFにしてみましょう。
あとは、何かの導入に失敗してるかもしれません。最初から導入をやり直してみましょう。
さいごに
思ったより導入が簡単になっていました。
次は簡単なサーチをしてチートしてみます。
[st-card myclass=”” id=”1381″ label=”” pc_height=”” name=”” bgcolor=”” color=”” webicon=”” readmore=”on” thumbnail=”on” type=””]
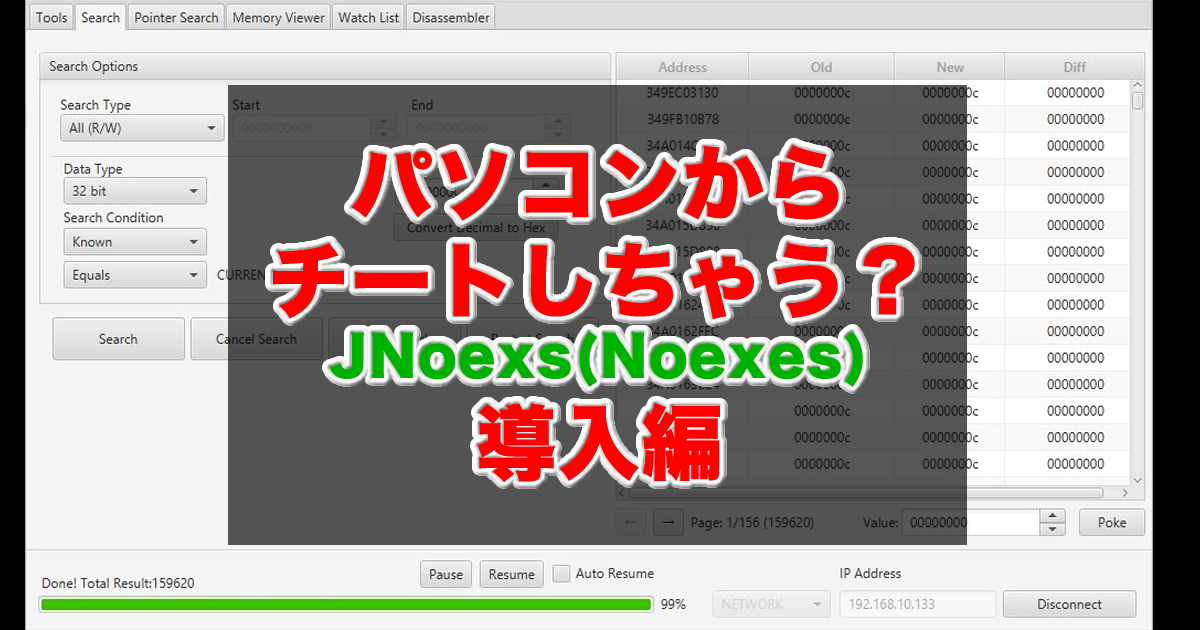



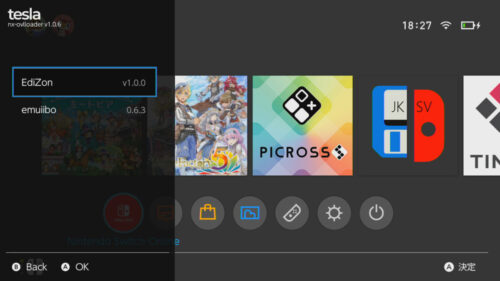
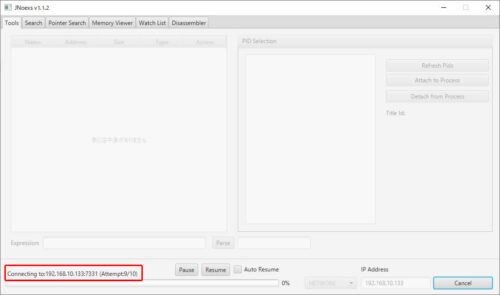
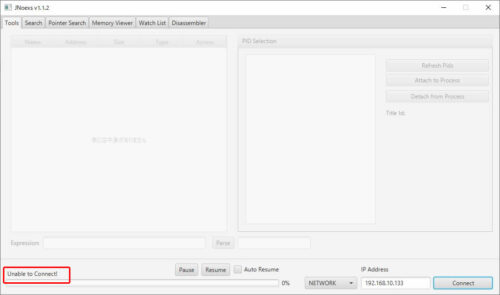
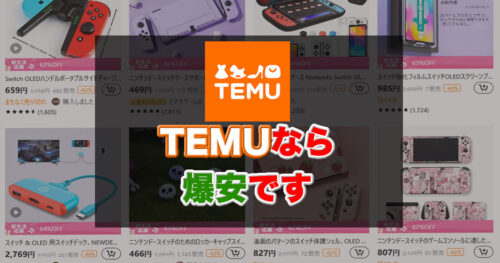
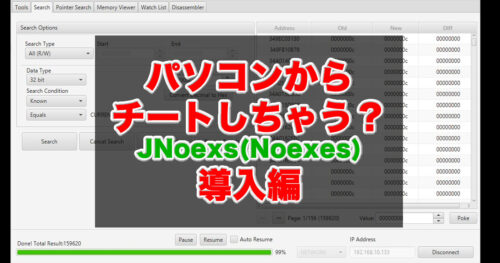
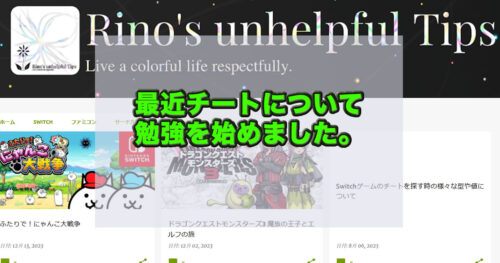
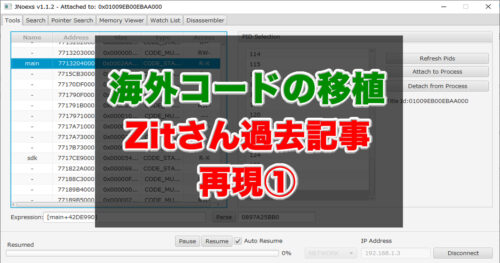


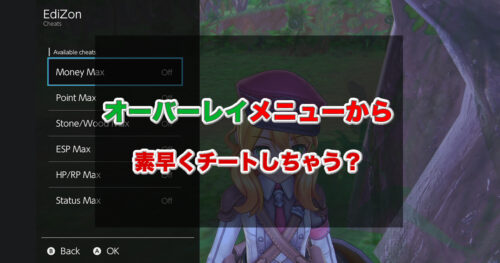
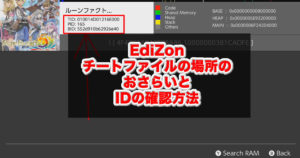
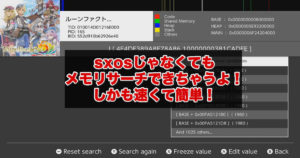
コメント
コメント一覧 (5件)
環境:14.1.2/AMS1.3.2/S
こんにちは。以前こちらの記事を読みJNoexを使用していました。MHRサンブレイクが発売されたのでまたやってみようと導入したのですが、使えません。
止まっている箇所:switchとJNoexを接続するところ。LocalIPは間違えていません。
現在のバージョンは対応しているのでしょうか?ほぼ確実に関係ないはずですがサンブレイクが使えないという可能性もあるのでしょうか。
とりあえずそのバージョンでは使えるので
バージョンの問題じゃないもぐ。
ゲームによって接続できないということもないもぐ。
おそらくパソコンの環境だと思うもぐ。
とりあえずサンブレイクじゃないゲームで接続できるか
どうかやってみるもぐね。
しっかり切り分けるもぐ。
コメント失礼します。
オーバーレイメニューを開き、Edizonを選択するとオーバーレイメニューが勝手に閉じ、再度開こうと「Lボタン+十字の下ボタン+右スティック押し込み」と打ち込みいますが開かなくなります。
switchを再起動後、再度行いいましたが結果は上記と変わりませんでした。
ー追伸ー
system_settings.iniの編集は、
Atmosphere>config_templatesとAtmosphere>config
どちらも編集するのでしょうか?それともどちらか片方だけでいいのでしょうか?
とりあえずオーバーレイをこれにしてみるもぐ。
https://github.com/proferabg/EdiZon-Overlay/releases
config_templatesは書き換え不要もぐ。
無事問題が解決しました。
大変助かりました、ありがとうございます。